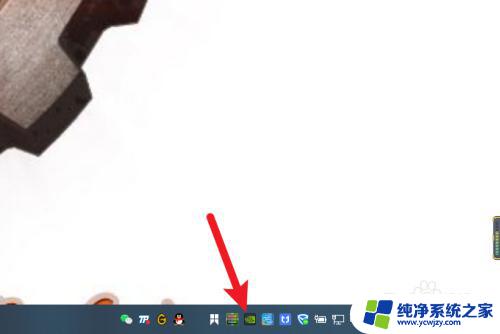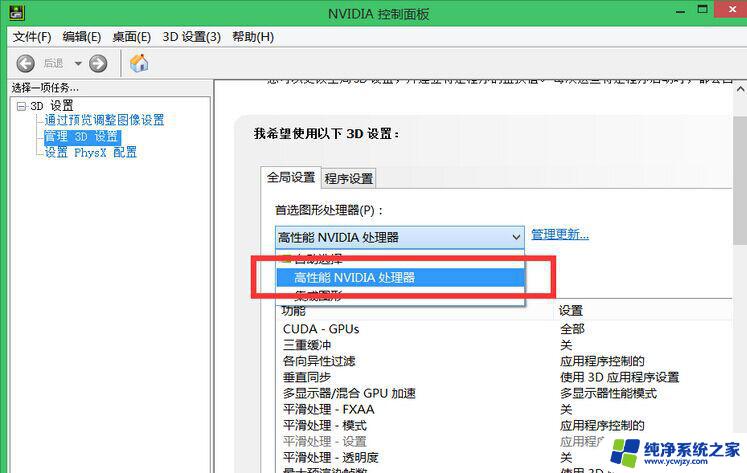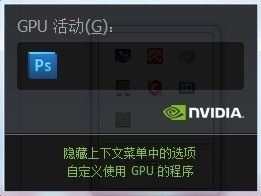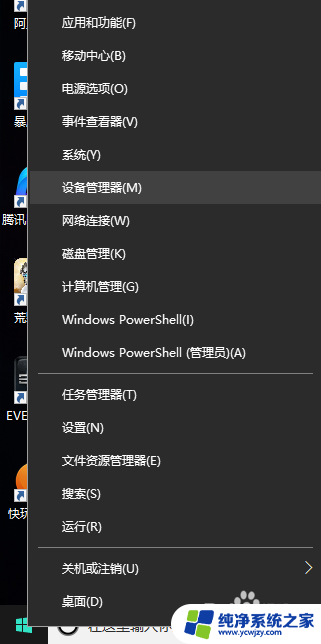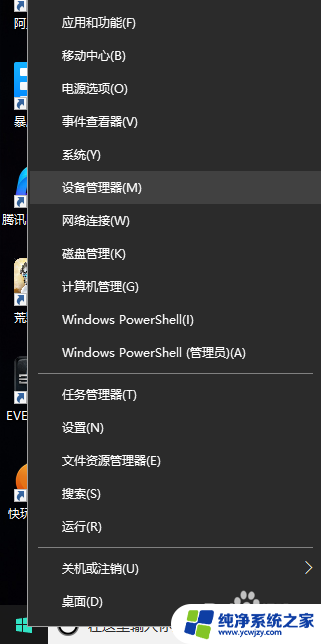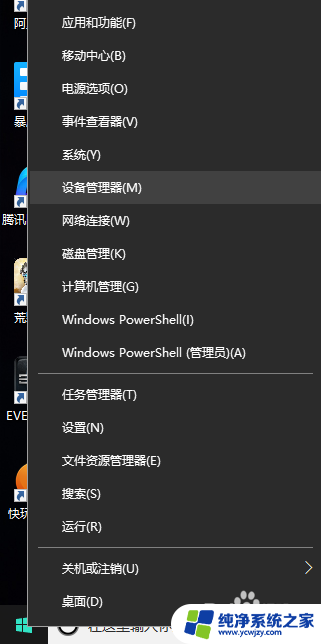双显卡怎样设置独显 双显卡切换到独立显卡的具体操作步骤
双显卡怎样设置独显,如今许多笔记本电脑都拥有双显卡的设计,其中独立显卡通常具有更高的性能和更好的画质表现,为用户带来更好的游戏或图形处理体验,但是许多用户并不知道如何设置双显卡切换到独立显卡,下面就为大家介绍具体的设置步骤。
操作方法:
1.首先我们只要确定电脑是否是双显卡,另外检查一下双显卡驱动是否安装正常,之后再看独立显卡是N卡还是A卡,然后按照以下方法设置即可。下面我们就来详细介绍下双显卡电脑如何切换到独立显卡运行
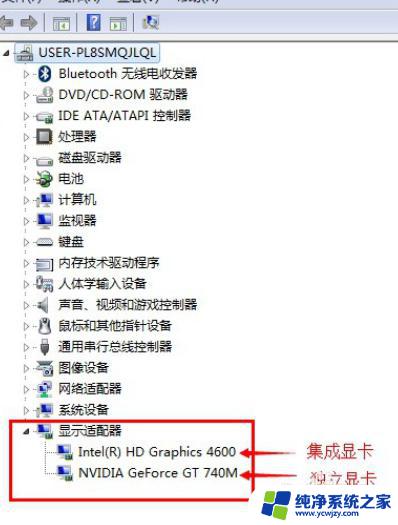
2.<一>如果是N卡,在电脑桌面空白位置,点击鼠标右键,然后选择【NVIDIA控制面板】,如下图所示。
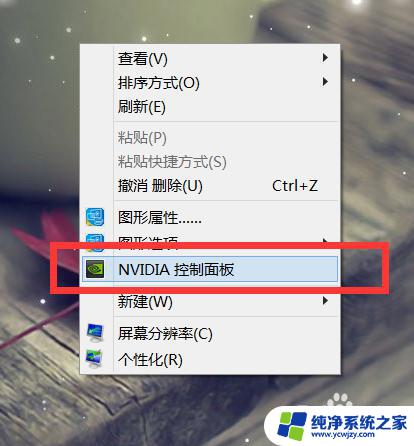
3.在打开的NVIDIA控制面板中,我们在左侧的3D设置中。点击【管理3D设置】,然后在右侧的【全局设置】中,将首选图形处理器下方的选项,更改为【高性能NVIDIA处理器】,完成后,记得再点击底部的【保存】即可,如下图所示
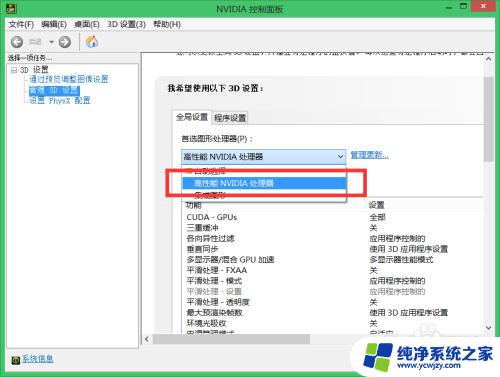
4.这样设置,就可以将双显卡电脑。切换到默认为独立显卡高性能环境下运行了
<二>以上是N卡设置方法,下面是A卡淂,同样是在电脑桌面空白位置,点击鼠标【右键】,在弹出的选项中,点击【配置可交换显示卡】,如下图所示。
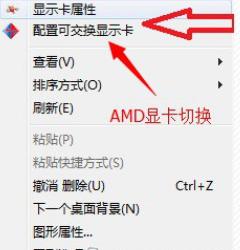
5.然后在弹出的AMD可切换显示卡设置中,我们可以将需要设置为独立显卡运行的应用程序添加进来。然后选择【高性能】即可,完成后点击底部的【保存】就可以了
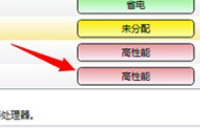
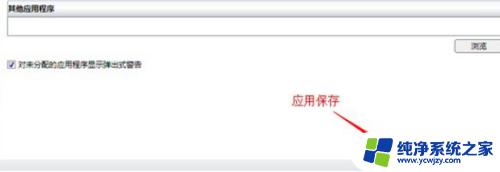
以上是有关双显卡如何设置独显的全部内容,如果遇到相同情况的用户,可以按照小编的方法来解决。