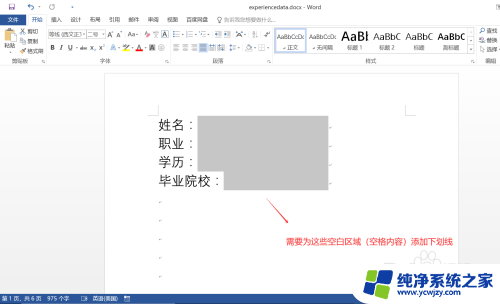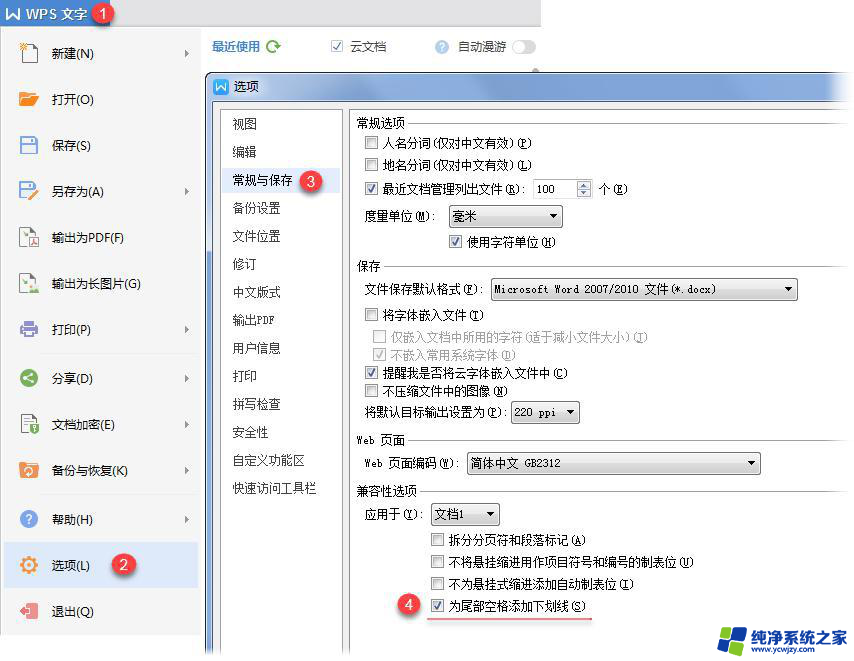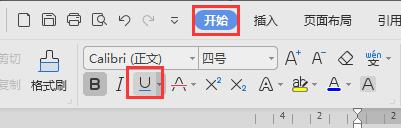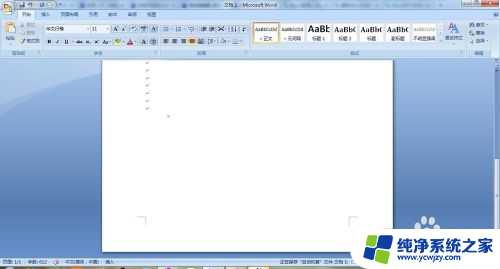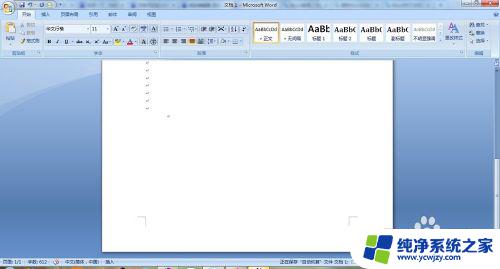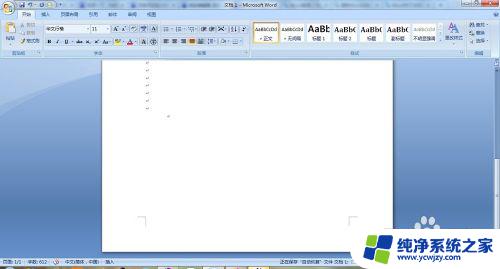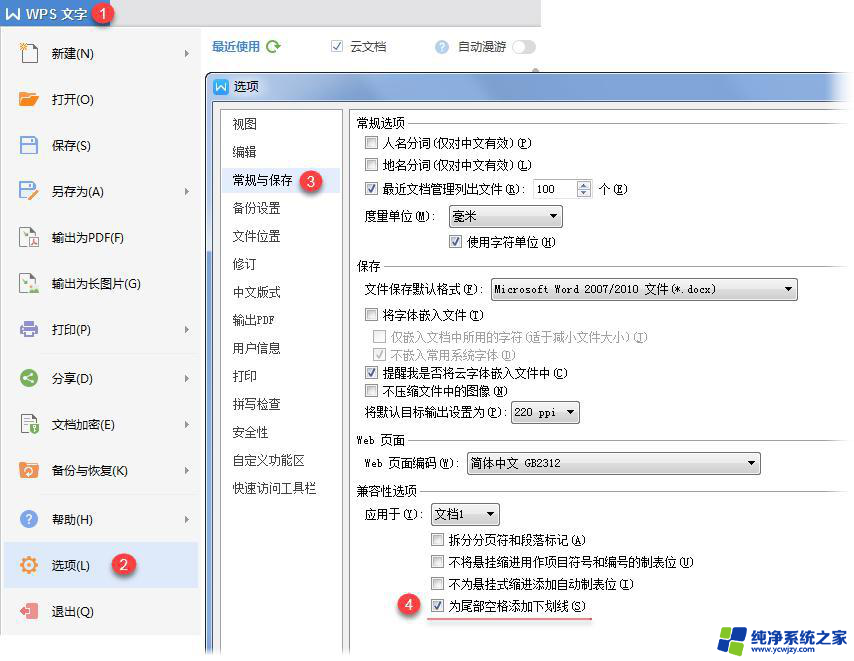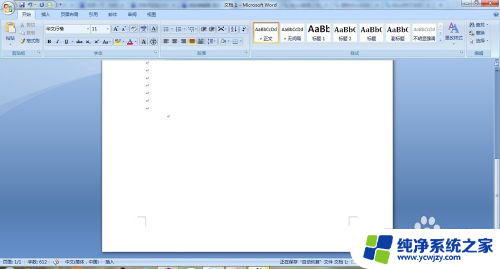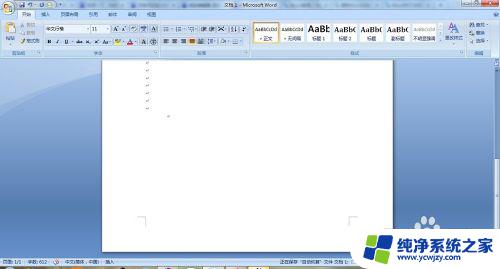word文档怎么在空白处添加下划线 Word空格如何添加下划线
word文档怎么在空白处添加下划线,在日常的文档编辑中,我们常常需要在空白处添加下划线或在空格上添加下划线以突出某些内容或进行格式设置,而在Word中,实现这一操作非常简便。我们可以通过选中需要添加下划线的空白处或者在空格上方插入光标,然后点击Word工具栏上的字体选项卡,在弹出的字体设置对话框中选择下划线选项,并确定。这样即可在所选空白处或空格上方添加下划线,以达到我们所需的效果。通过这一简单的操作,我们可以轻松地实现在Word文档中添加下划线的要求。
具体方法:
1.双击打卡待处理的 Word 文档,需要为其中一些空白区域(即空格填充区域)添加下划线。
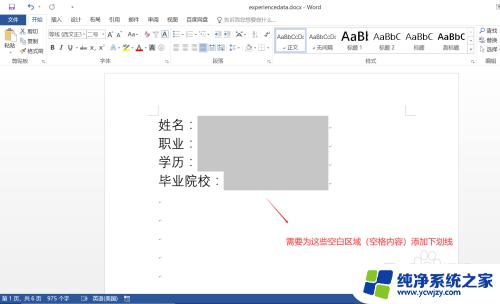
2.直接点击“开始”菜单下的“下划线”按钮(或者快捷键 Ctrl + u),无法为该空格填充区域添加下划线。即下划线不显示!
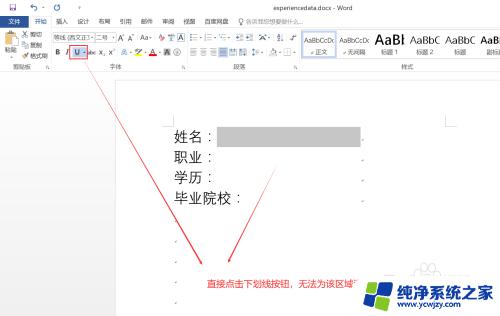
3.点击“文件”菜单,然后点击左侧的“选项”按钮,打开“Word 选项”对话框。
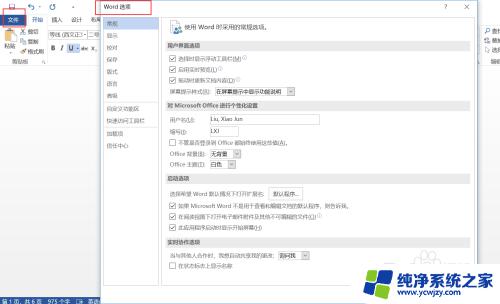
4.在“Word 选项”窗口中,点击左侧“高级”选项。在右侧“以下对象的布局选项”区域中,勾选“为尾部空格添加下划线”项,最后点击下方的“确定”按钮。
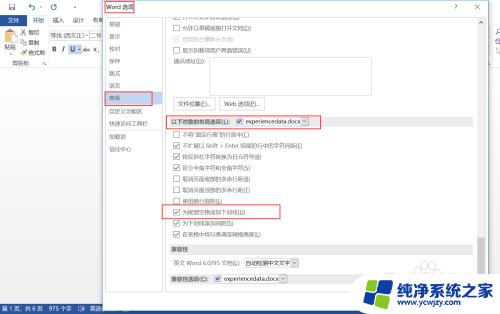
5.回到 Word 页面,选择空白区域。然后再点击“开始”菜单中的“下划线”按钮,这次可以顺利添加下划线了。
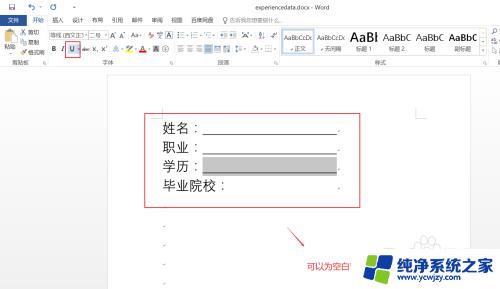
以上就是如何在Word文档中在空白处添加下划线的全部内容,如果您遇到了这种情况,可以根据本文提供的方法来解决,希望这篇文章能够对您有所帮助。