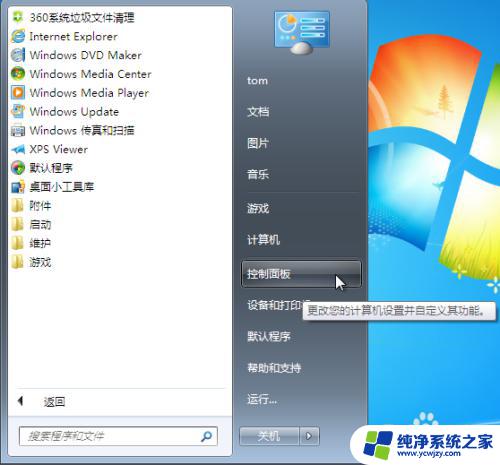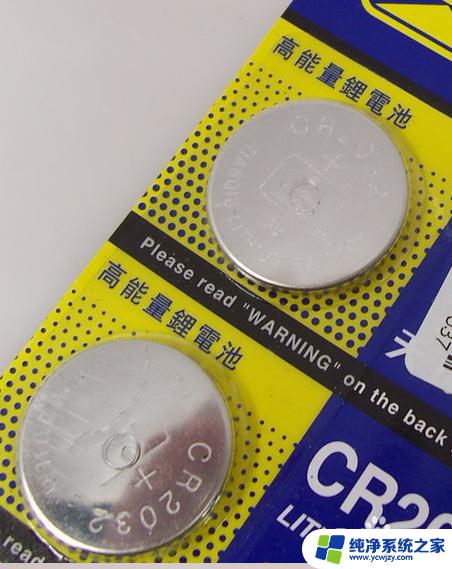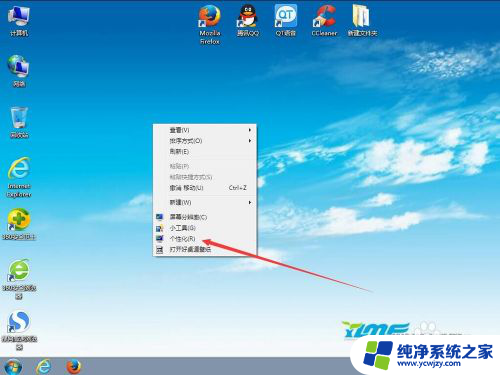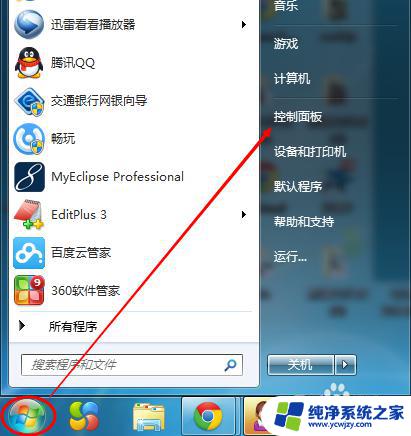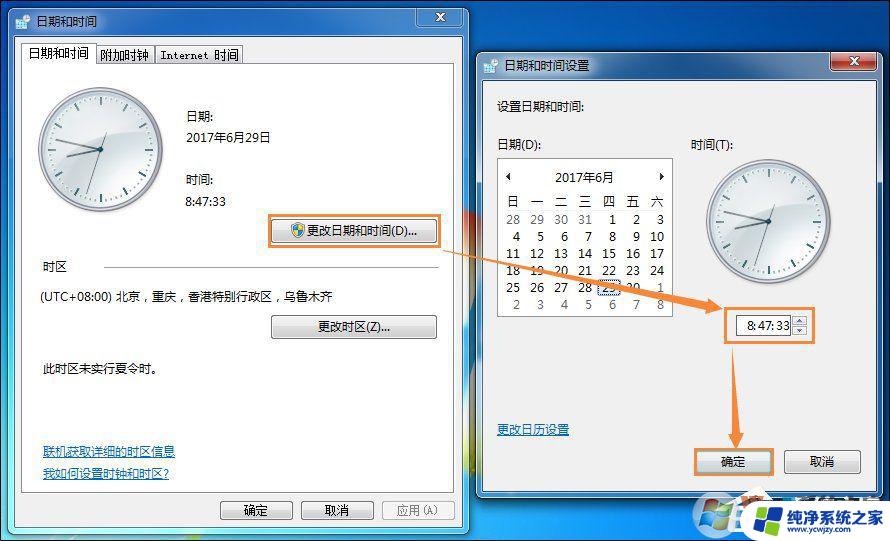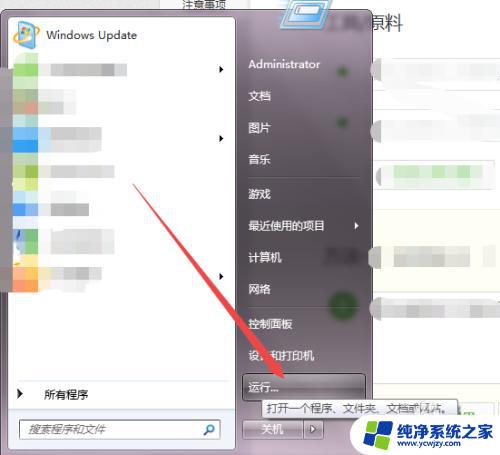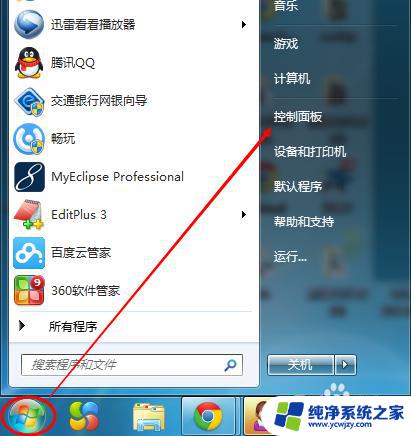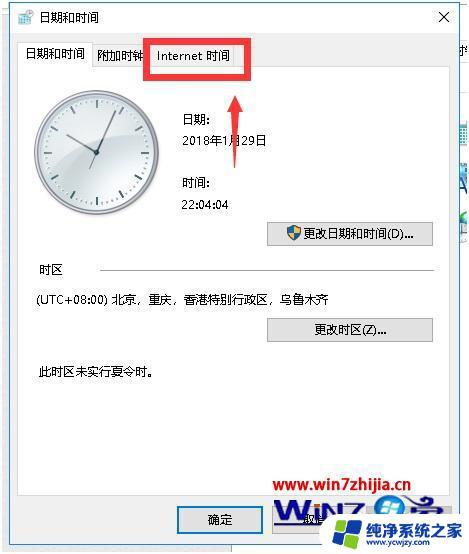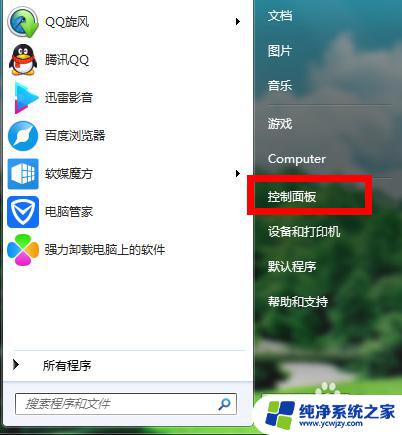win7怎么自动设置时间 win7如何设置自动更新日期时间
win7怎么自动设置时间,Win7操作系统是微软推出的一款经典版本,它为用户提供了许多便利功能,其中之一就是自动设置时间和自动更新日期时间的功能,在日常使用电脑的过程中,我们经常需要依赖准确的时间和日期来进行各种操作。由于各种原因,比如电脑长时间未使用或断电等,时间和日期可能会不准确。为了解决这个问题,Win7操作系统提供了自动设置时间和自动更新日期时间的功能,可以帮助我们轻松地保持时间和日期的准确性。接下来我们将详细介绍Win7操作系统如何设置自动更新日期时间的方法。
具体步骤:
1.单击【开始】按钮,在弹出的菜单中选择【控制面板】命令
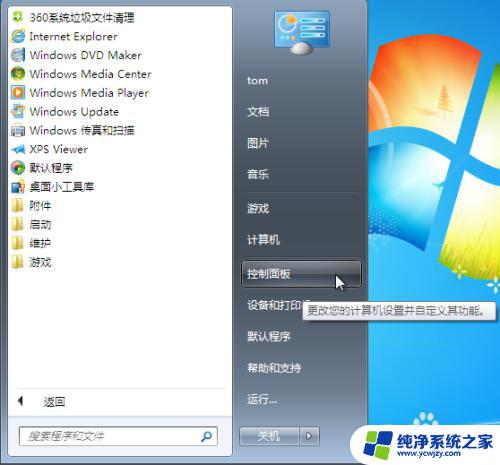
2.弹出【控制面板】窗口,选择【时钟、语言和区域】链接
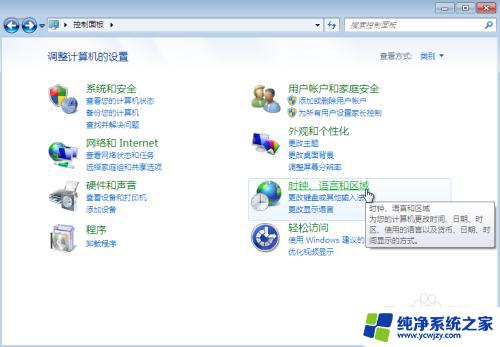
3.弹出【时钟、语言和区域】窗口
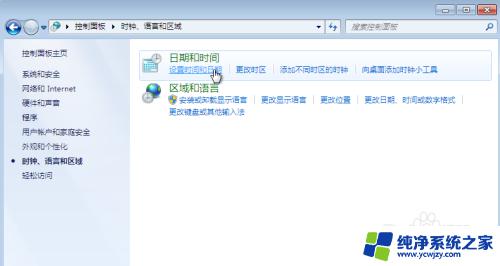
4.单击【设置时间和日期】链接,弹出【日期和时间】对话框。在此用户可以设置时区、日期和时间
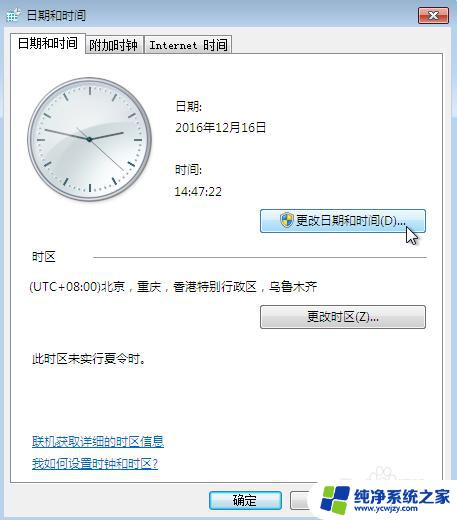
5.单击【更改日期和时间】按钮,弹出【日期和时间设置】对话框。在【日期】列表中用户可以设置年月日,在【时间】选项中可以设置时间
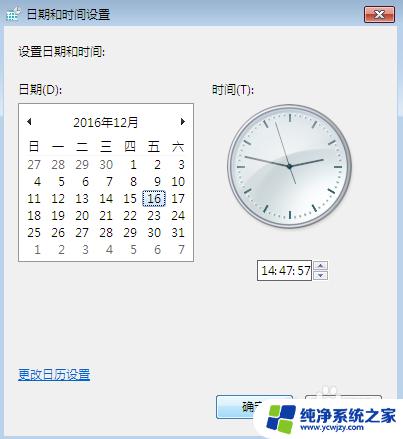
6.在【日期和时间】对话框中选择【Internet时间】选项卡,单击【更改设置】按钮
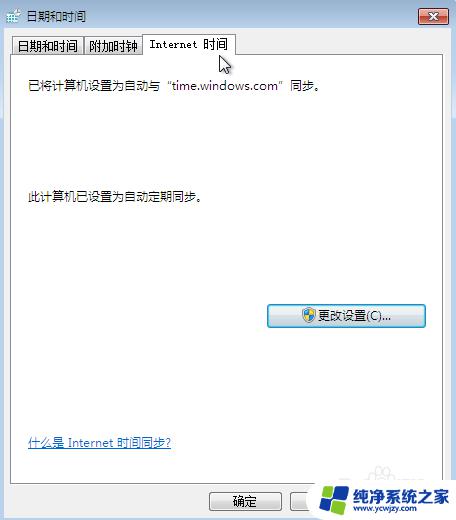
7.弹出【Internet时间设置】对话框,单击选中【与Internet时间服务器同步】复选框。单击【服务器】右侧的向下按钮,在弹出的下拉菜单中选择【time.windows.com】,单击【确定】按钮
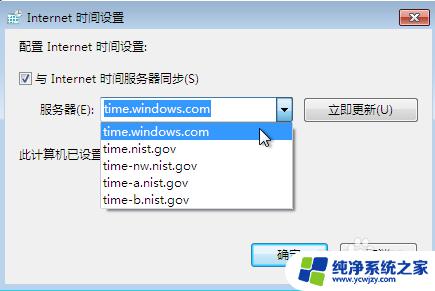
以上就是win7如何自动设置时间的全部内容,如果您遇到相同问题,可以参考本文中介绍的步骤进行修复,希望这些信息能够对您有所帮助。