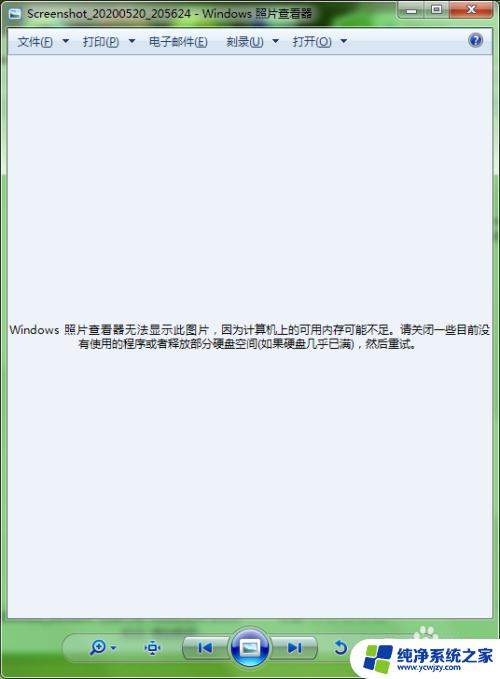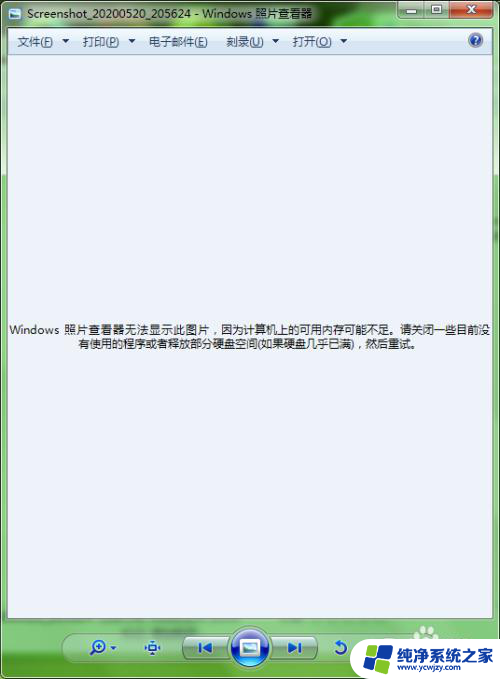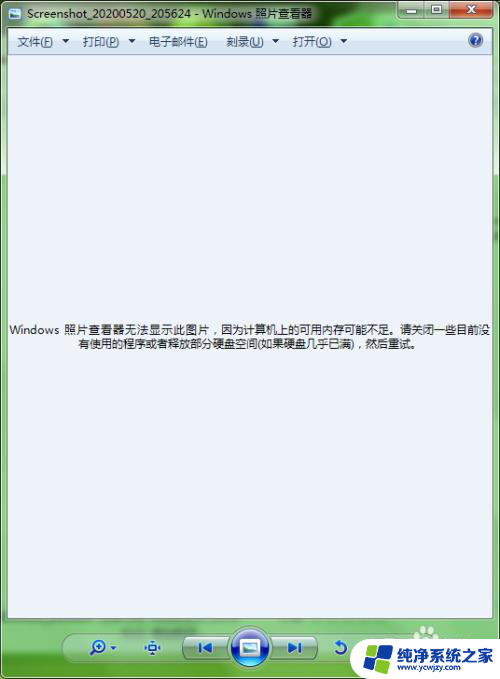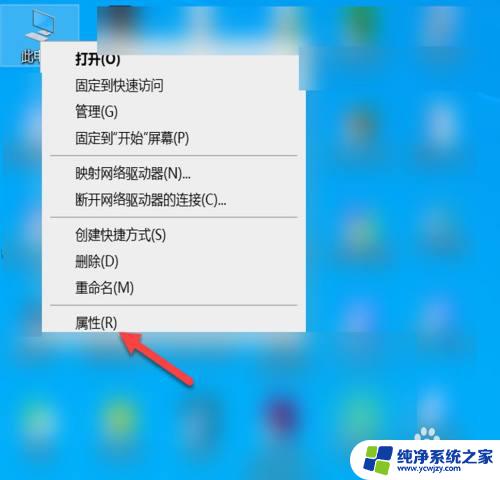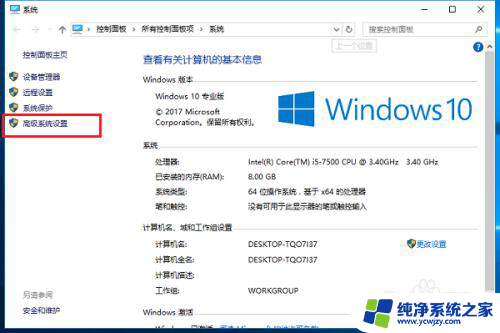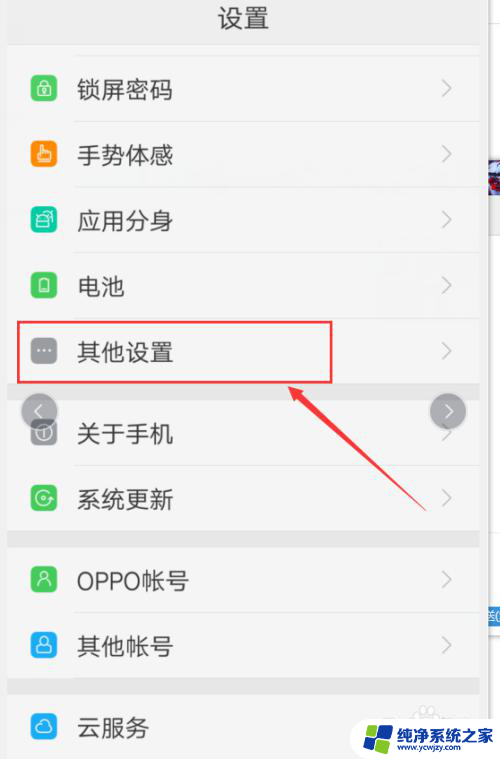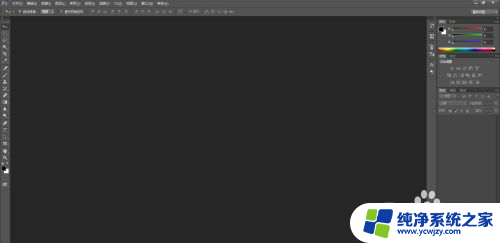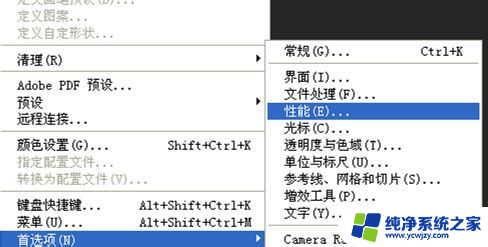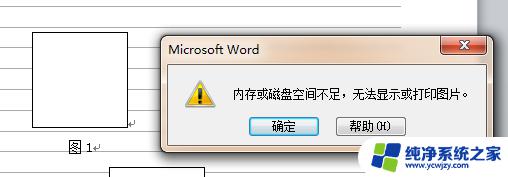windows照片无法显示,因为计算机可用内存不足 windows照片无法打开显示内存不足怎么解决
更新时间:2024-01-02 16:08:46作者:jiang
在使用Windows电脑的过程中,我们可能会遇到一个常见的问题,即照片无法显示或打开,这通常是因为计算机可用内存不足所引起的。当我们尝试打开照片时,系统会提示显示内存不足的错误信息,给我们带来了困扰。不必担心我们可以采取一些简单的措施来解决这个问题。下面将介绍一些解决方法,帮助您顺利打开和显示Windows照片。
操作方法:
1.打开文件夹预览图片是否正常。
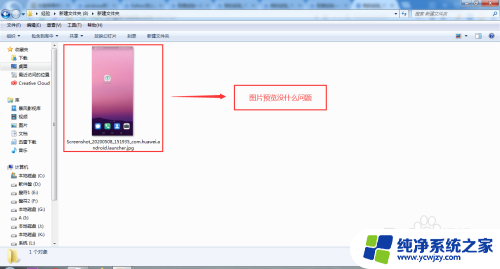
2.用“Windows”照片查看器打开图片,看是否显示错误信息。
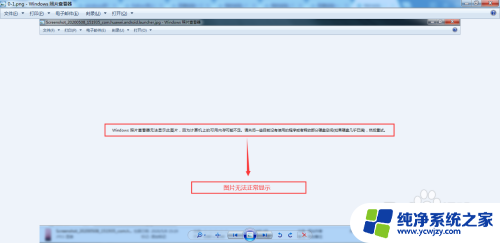
3.回到桌面按“Windows”键,找到“计算机”,单击右键选择“属性”。

4.点击“高级系统设置”。
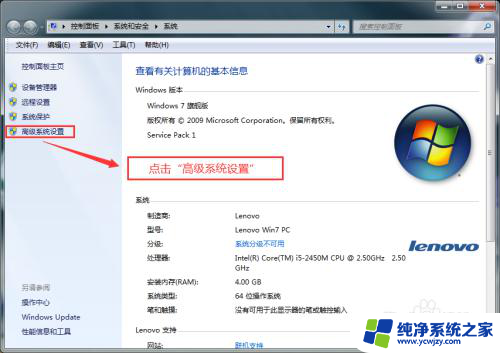
5.点击“环境变量”。

6.在“环境变量”窗口里面“新建用户变量”。
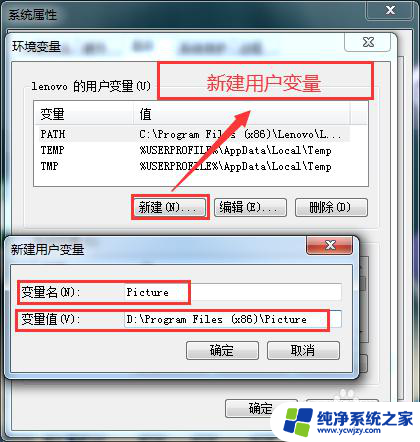
7.选择并确定。

8.回到“系统属性”点击“确定”。
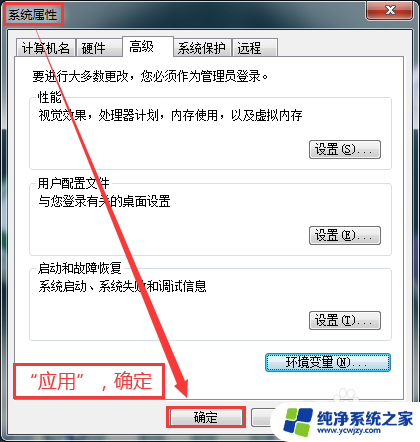
9.重新用“Windows照片查看器”打开刚才的图片,看是否正常显示图片。如果图片显示正常,那么设置成功。
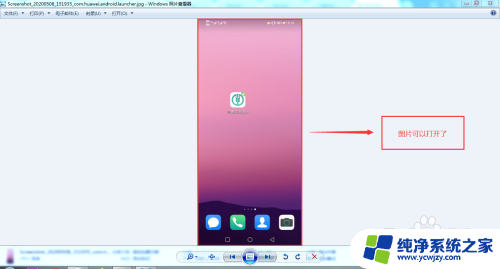
以上就是关于Windows照片无法显示的原因,可能是由于计算机可用内存不足,如果用户遇到此问题,可以按照以上方法进行操作,希望对大家有所帮助。