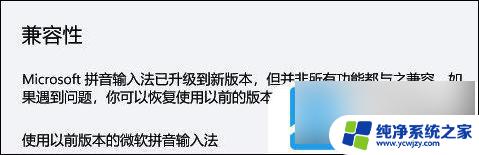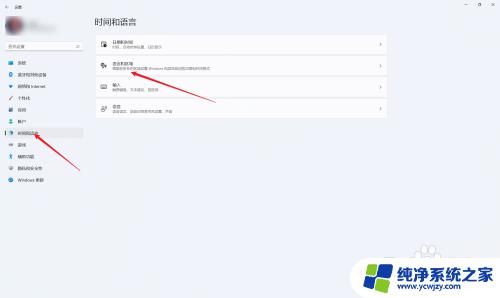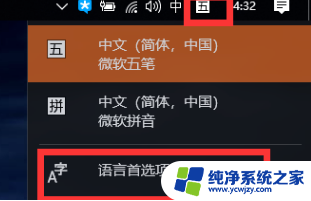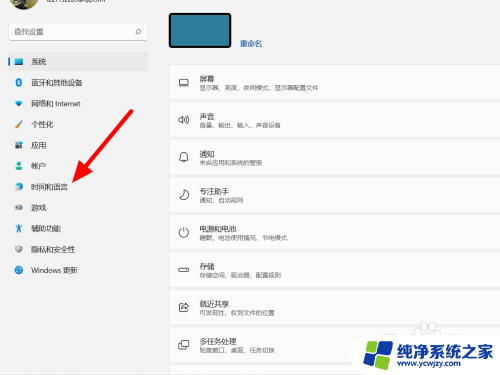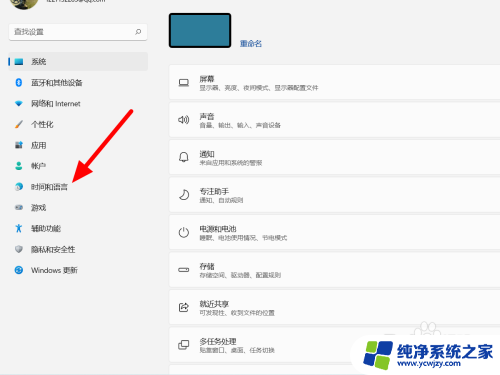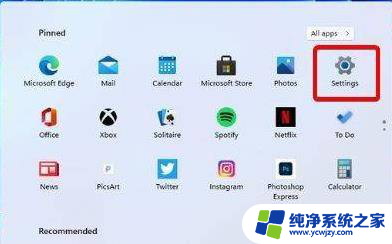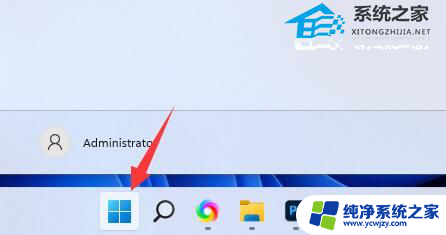win11输入一直消失 win11电脑打字时文字自动消失的处理方法
随着Win11操作系统的推出,许多用户纷纷升级,但也有一些人在使用Win11电脑时遇到了一个令人困扰的问题,那就是在打字的过程中,输入的文字会自动消失,这个问题不仅影响了用户的正常使用体验,而且在处理重要文件时可能会导致数据的丢失。针对这个问题,我们需要寻找相应的解决方法,以确保我们能够顺利地完成各种工作任务。接下来我们将探讨一些可能的解决方案,帮助大家解决Win11电脑打字时文字自动消失的困扰。
win11打字隔几秒就自动没了详解方法一:
1、首先右键“此电脑”打开“管理”。

2、然后在左边打开“任务计划程序库”。
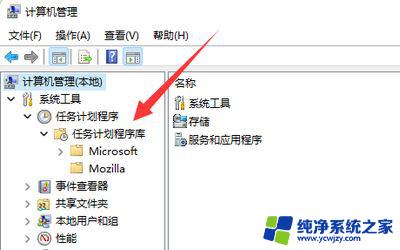
3、然后进入“Microsoft”下的“Windows”选项。
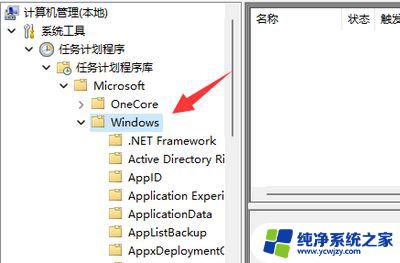
4、找到下面的“TextServices work”。
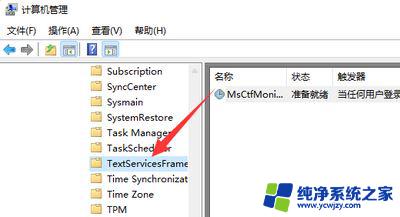
5、最后右键右键任务,选择右键任务,选择“运行”可以解决。
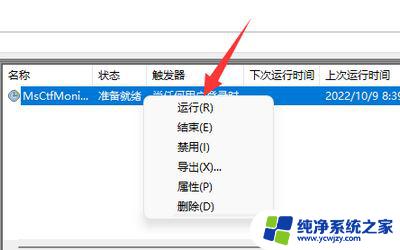
6、在这里显示运行任务时,表示运行成功。

7、保存后关闭窗口,即可正常切换输入法。

方法二:
1.右键点击桌面空白,选择“显示设置”;
2.点击“Timelanguage”,打开“输入”-“高级键盘设置”;
3.点击“输入语言热键”,更改按键顺序;
4.选择“切换键盘布局快捷键”点击确定,再次点击确定。
win11已安装字体怎么删除? Win11卸载字体的技巧
Win11字体有锯齿锯齿怎么办? Win11下Powershell文本抗锯齿设置方法
以上是win11输入一直消失的全部内容,如果有需要的用户可以根据以上步骤进行操作,希望对大家有所帮助。