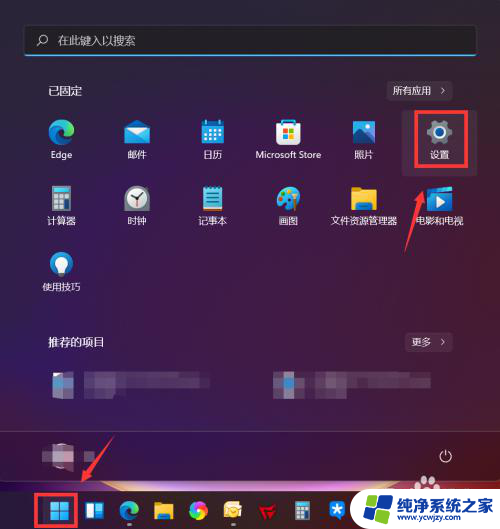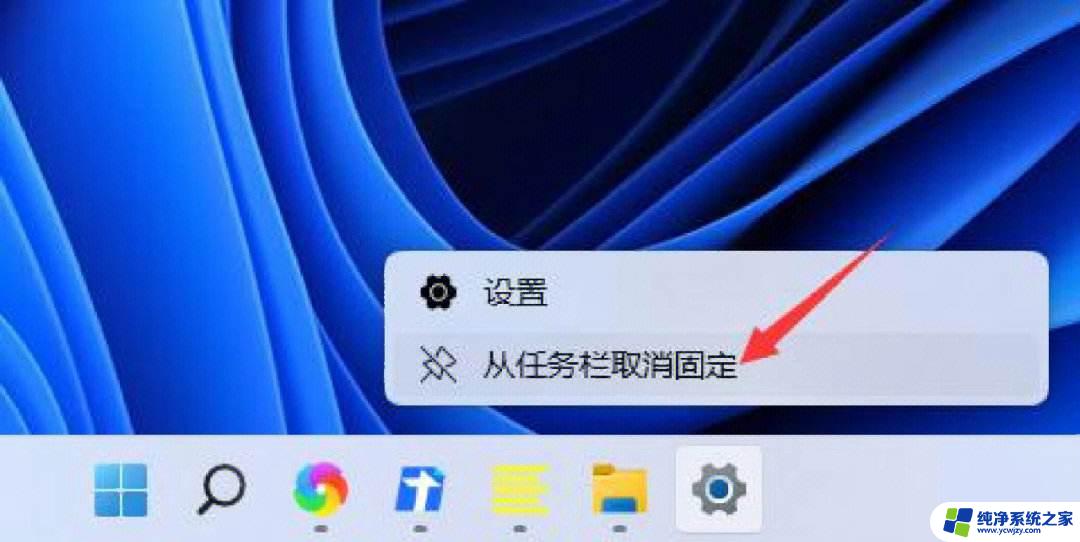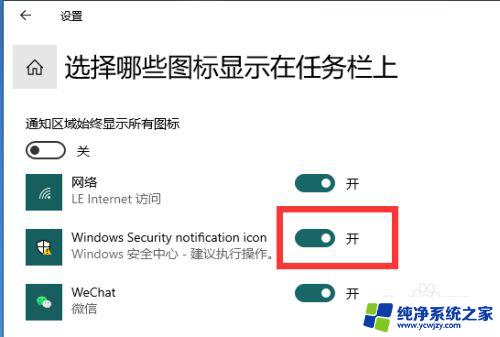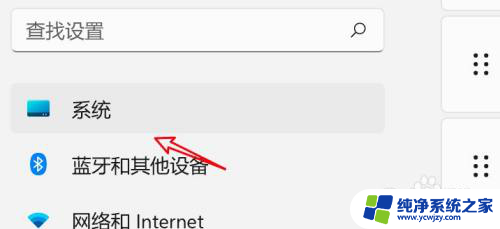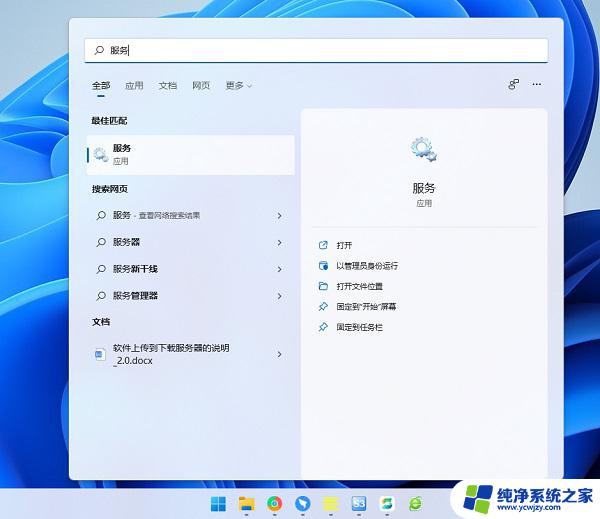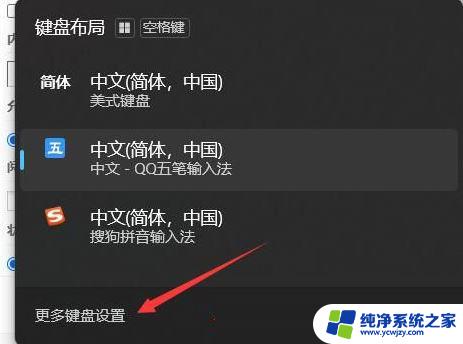语言栏怎么调到右下角win11 Win11输入法如何隐藏到右下角
更新时间:2024-02-25 16:41:08作者:xiaoliu
随着Win11操作系统的发布,许多用户对于新版输入法的使用方式产生了疑问,其中最常提及的问题是如何将输入法的语言栏调至右下角以及隐藏该语言栏。在Win11中,调整语言栏位置非常简单。用户只需点击任务栏右下角的语言图标,然后选择设置选项,接着在弹出的窗口中找到语言栏选项并点击。在这个页面上,用户可以轻松地将语言栏的位置设置为右下角。如果用户希望隐藏语言栏,只需在语言栏页面上取消勾选在任务栏上显示语言栏选项即可。通过这些简单的步骤,Win11用户可以根据个人喜好轻松调整输入法语言栏的位置和可见性。
具体步骤:
1.单击开始按钮,进入开始面板,点击设置,如下图所示
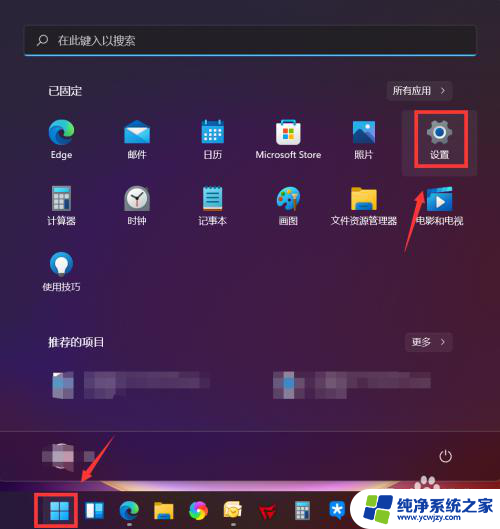
2.搜索框输入语言栏,点击搜索候选项的使用桌面语言栏。如下图所示
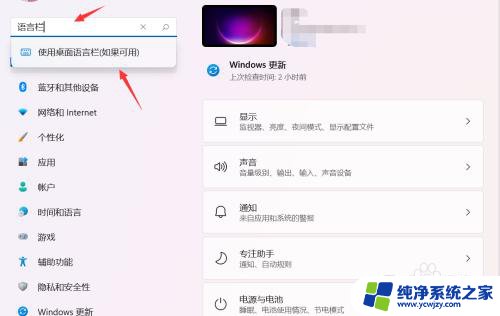
3.取消勾选“使用桌面语言栏”选项。如下图所示
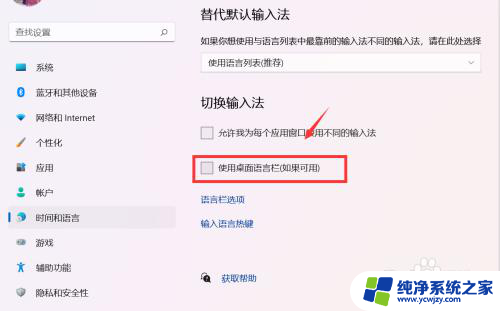
4.成功隐藏输入法栏到右下角。如下图所示
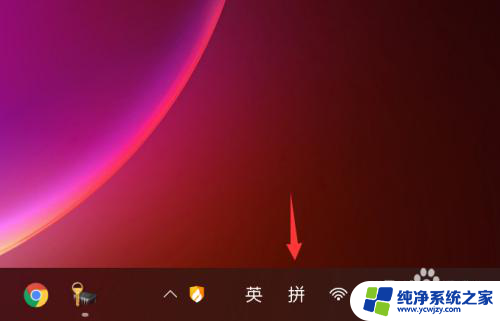
以上是将语言栏调整到Windows 11右下角的全部步骤,如果您遇到相同的问题,请参考本文中介绍的步骤进行修复,希望这对大家有所帮助。