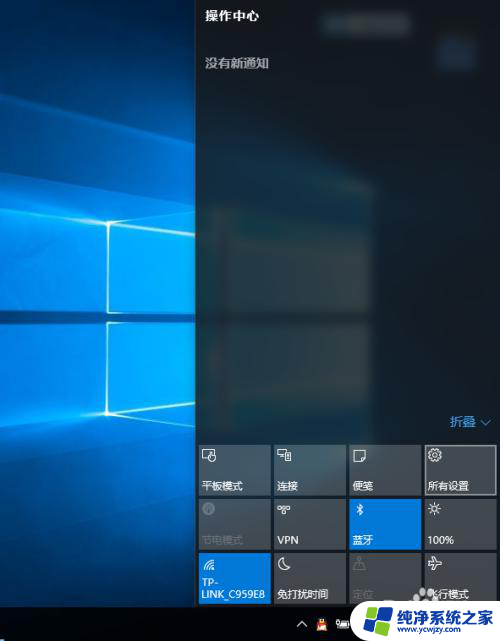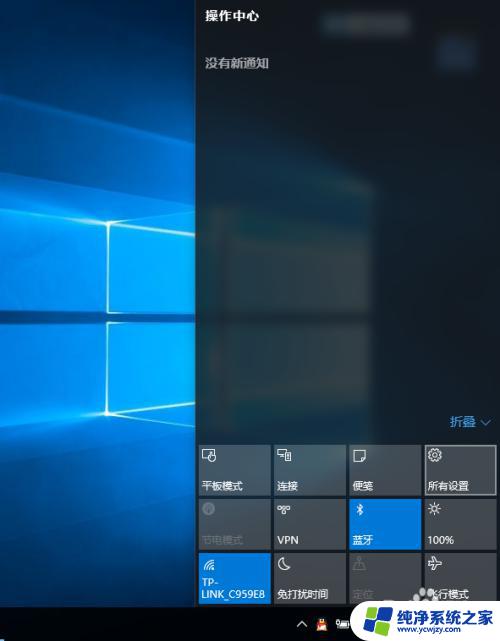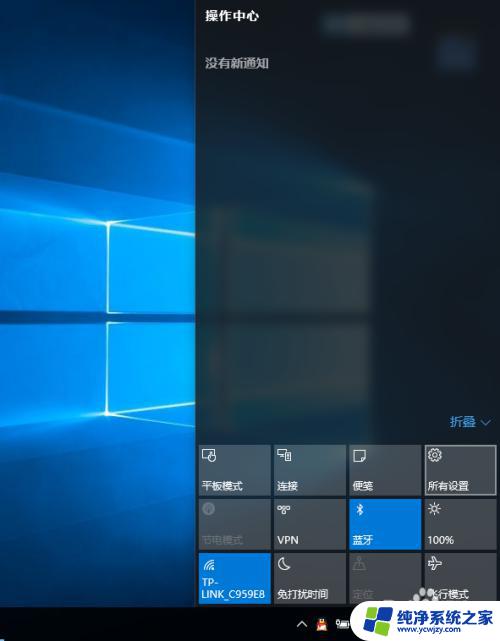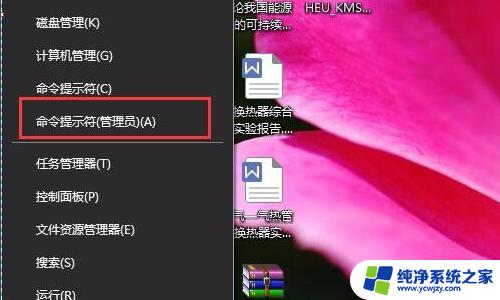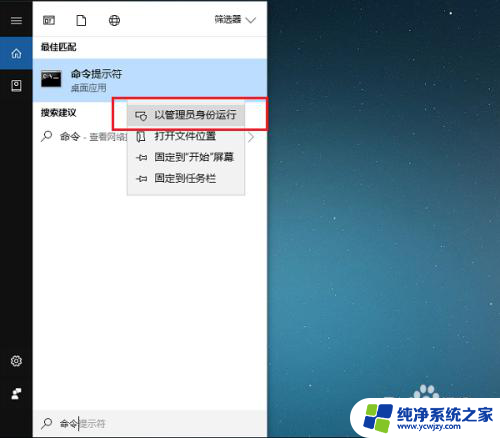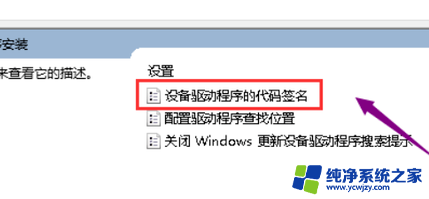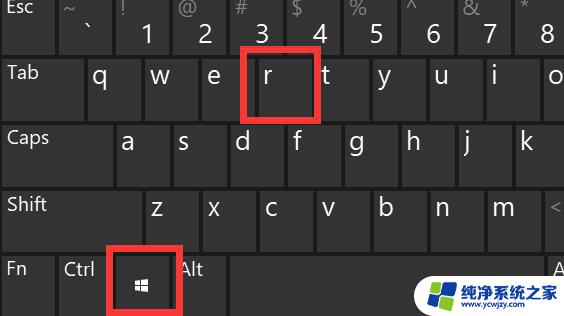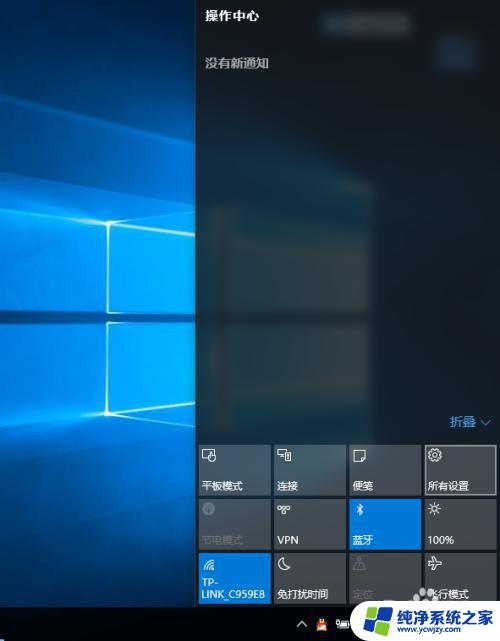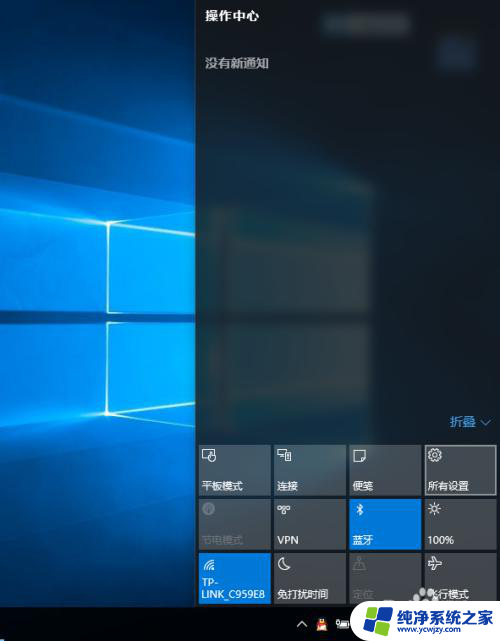win10强制禁止驱动签名 win10关闭驱动程序强制签名的教程
更新时间:2024-03-10 16:41:28作者:jiang
在使用Windows 10操作系统时,您可能会遇到驱动程序签名的问题,驱动程序签名是一种保护措施,用于确保您计算机上安装的驱动程序来自可信的来源。有时候您可能需要安装一些未经签名的驱动程序,或者您希望关闭驱动程序的强制签名功能。本文将介绍如何在Windows 10上强制禁止驱动签名,并提供相关的教程和指导。无论您是为了解决特定问题,还是为了更多的自由和灵活性,本文都将为您提供有用的信息和解决方案。
win10禁用驱动程序强制签名方法
1、首先按下键盘“Win+R”打开运行。
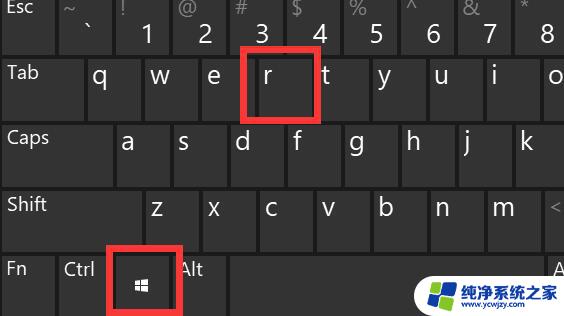
2、接着在其中输入“gpedit.msc”回车打开组策略。
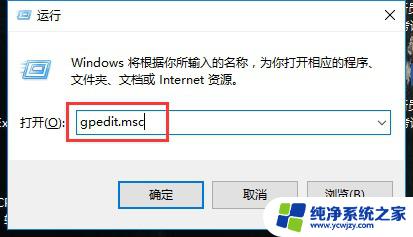
3、然后进入计算机配置下“用户配置”中的“管理模板”。
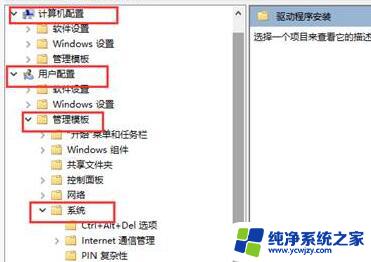
4、再打开“系统”下的“驱动程序安装”。
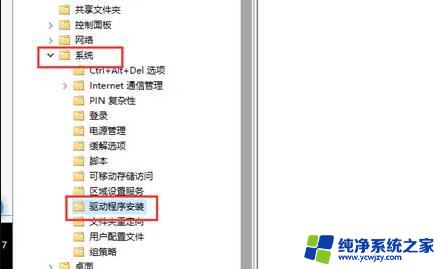
5、进入后,双击打开其中的“设备驱动程序的代码签名”。
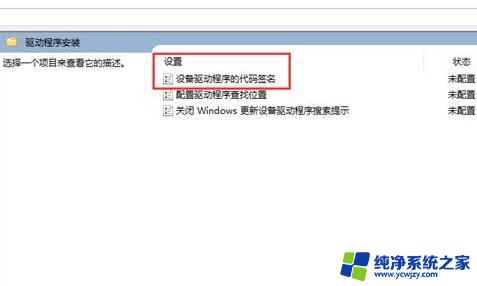
6、最后勾选“已启用”并将选项改成“忽略”再确定保存即可禁用强制签名。
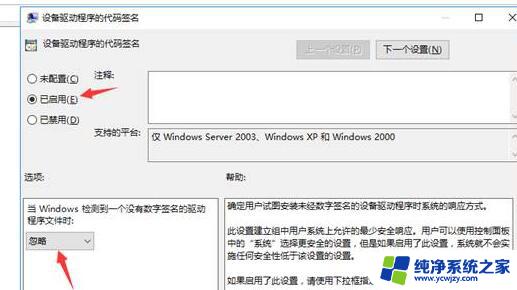
以上就是win10禁用驱动签名的全部内容,碰到同样情况的朋友们赶紧参照小编的方法来处理吧,希望能够对大家有所帮助。