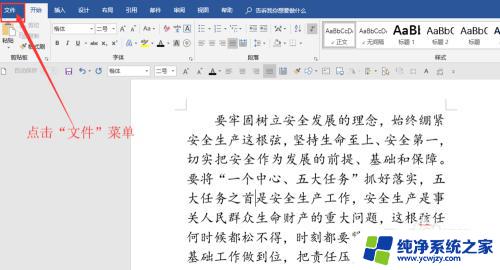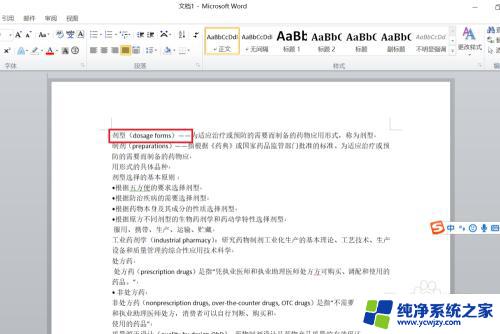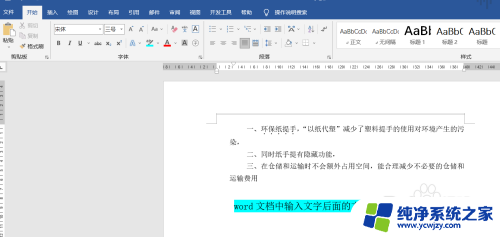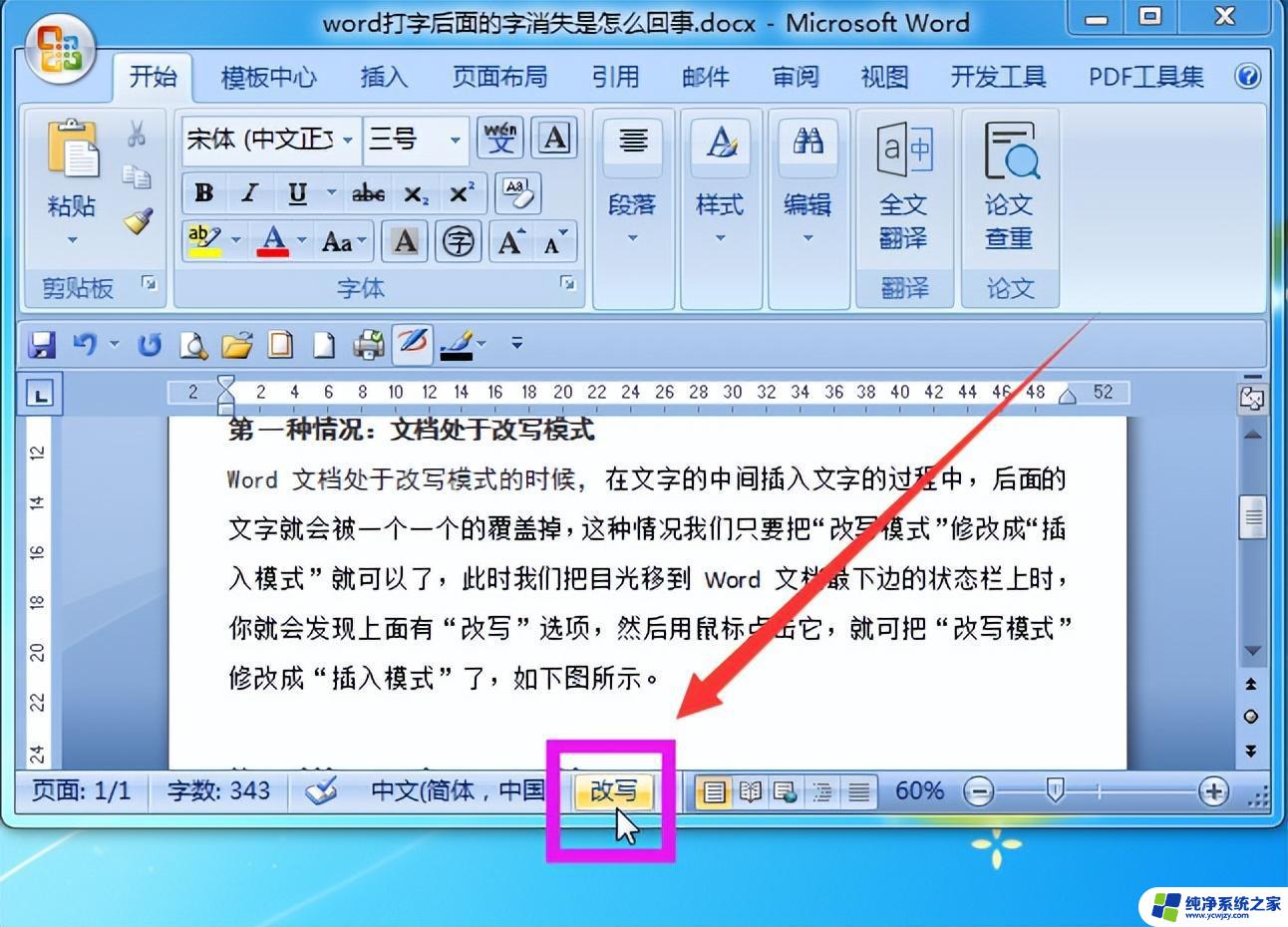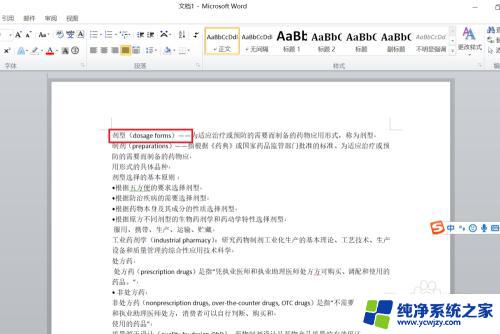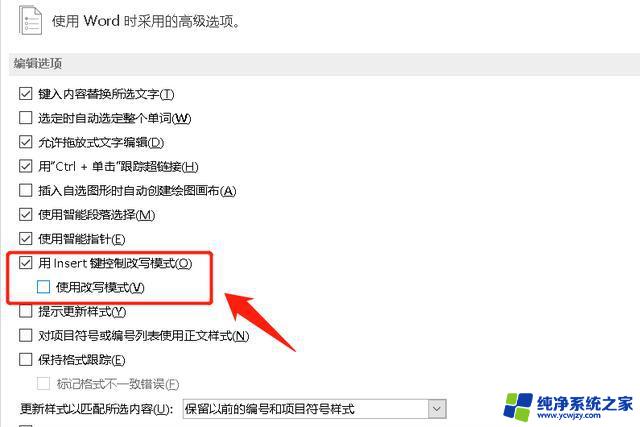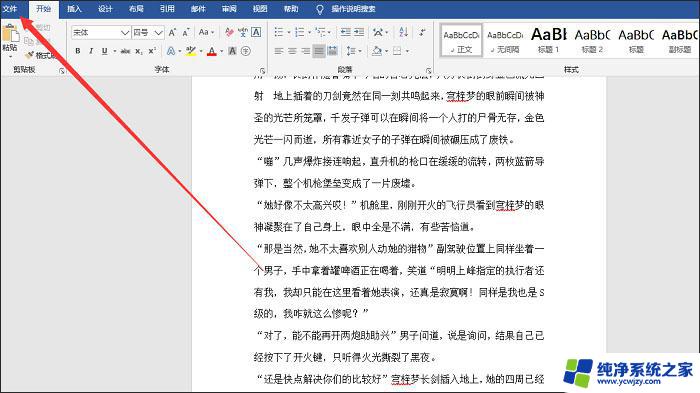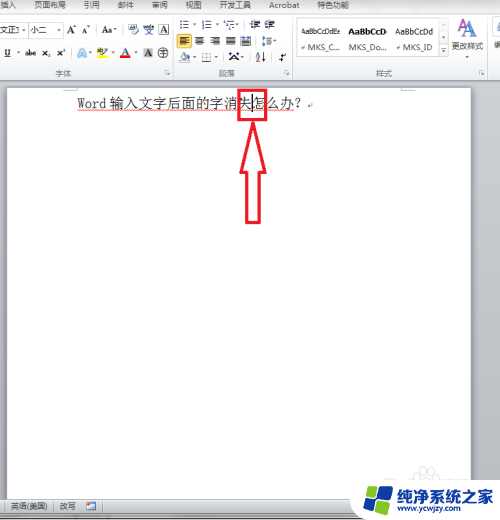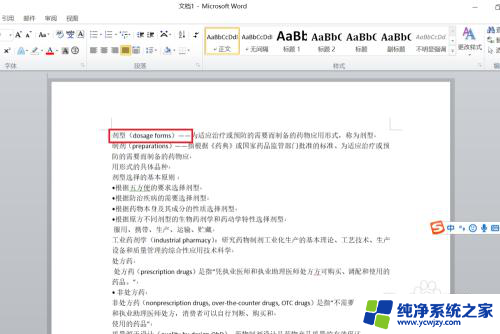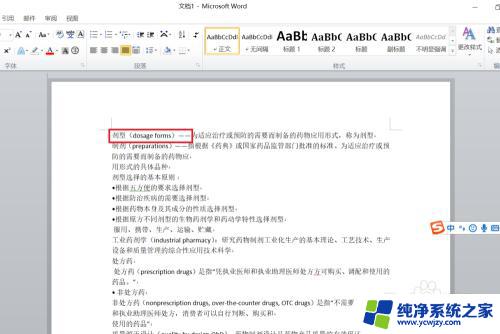word编辑时后面的文字消失怎么办 Word插入或修改文字时后面的字消失了怎么解决
更新时间:2023-11-10 16:42:00作者:yang
word编辑时后面的文字消失怎么办,在使用Word编辑文档时,有时候会遇到一个令人困扰的问题,就是在插入或修改文字时,后面的字会突然消失,这个问题可能出现在很多情况下,例如在插入新段落、更改字体样式或者进行文本格式调整时。不要担心解决这个问题其实并不复杂。本文将为大家介绍几种解决这个问题的方法,帮助大家在使用Word编辑文档时更加顺利。
具体方法:
1.打开需要插入或修改文字的Word文档,点击“文件”菜单。在扩展栏中往下找到“选项”。如图所示:
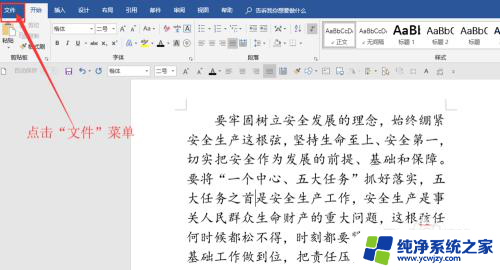
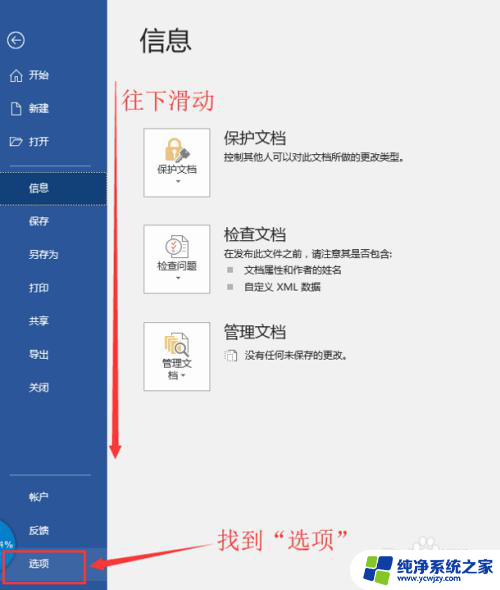
2.点击“选项”,并在弹出的对话框中选择“高级”。然后在“编辑选项”中找到“使用改写模式”。如图所示:
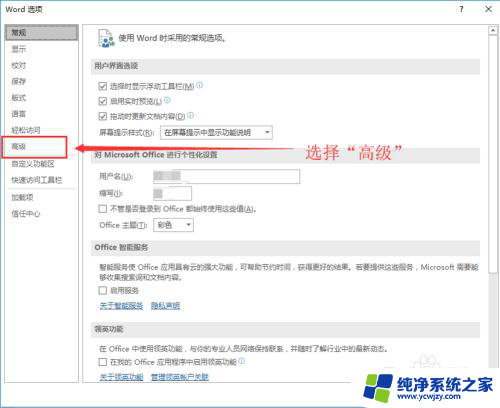
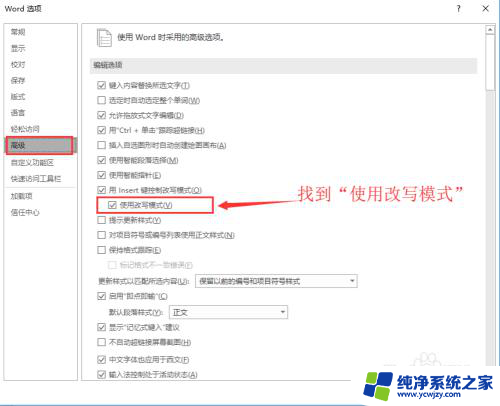
3.将“使用改写模式”前面小方框内的小对勾去掉,最后点击“确认”按钮。这样再来插入或修改Word中文字时后面的字就不会消失啦。如图所示:
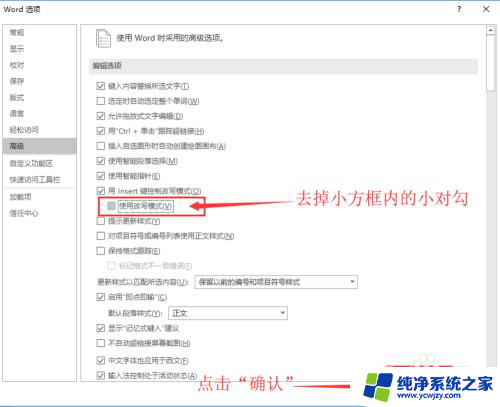
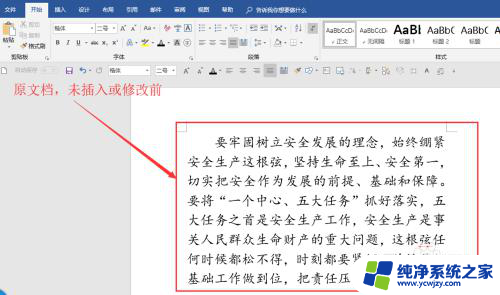
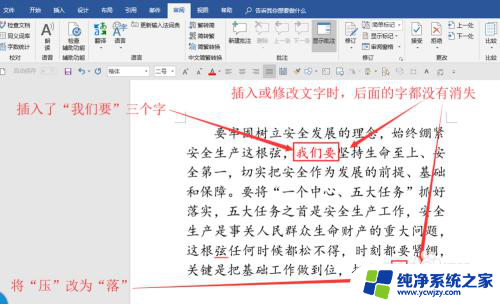
以上就是在Word编辑时后面的文字消失的处理方法,如果您碰到了同样的情况,可以参照本文提供的方法进行处理,希望这篇文章能够对您有所帮助。