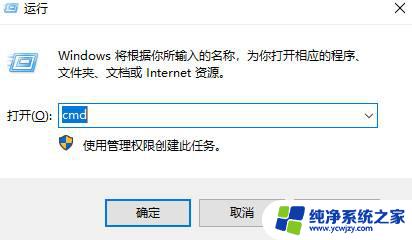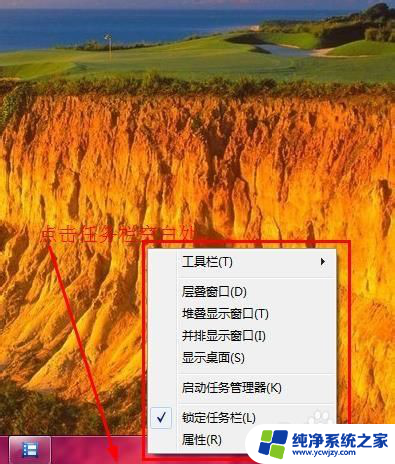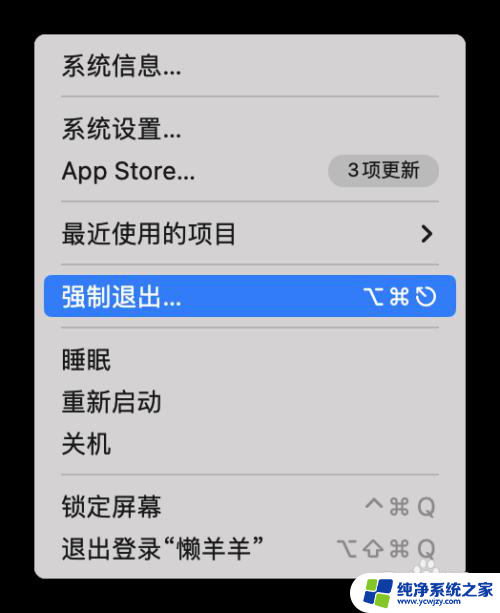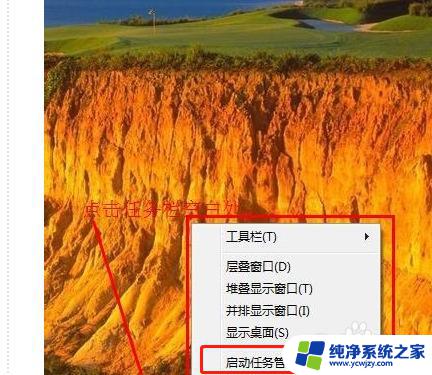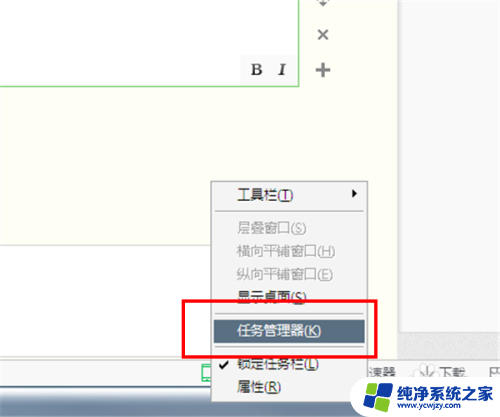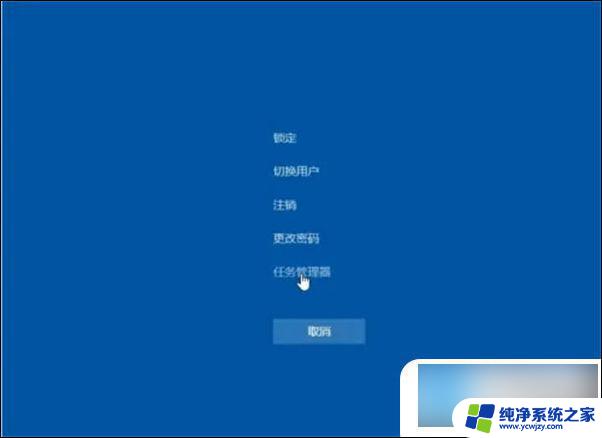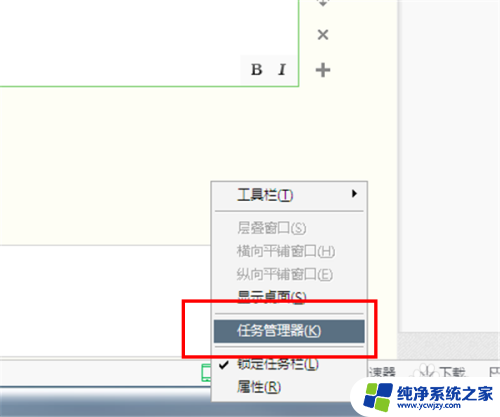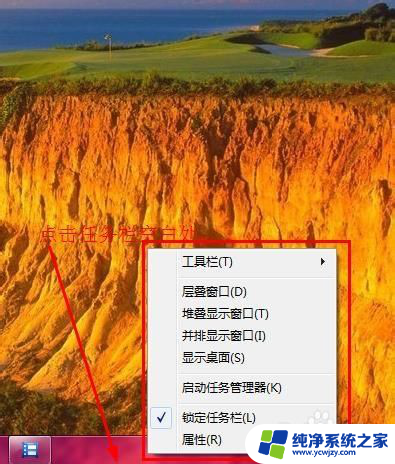强制结束进程cmd Windows系统如何强制关闭程序进程
在Windows系统中,我们经常会遇到一些程序进程无法正常关闭的情况,这可能会导致系统的卡顿和不稳定,这时我们就需要使用强制结束进程的方法来终止这些问题进程。而在Windows系统中,cmd命令是一种常用的强制关闭程序进程的方式。通过在cmd窗口中输入特定的命令,我们可以快速而有效地终止那些不响应或无法正常关闭的程序进程。本文将介绍如何使用cmd命令来强制结束进程,以帮助大家解决这类问题。
步骤如下:
1.按键盘上的windows+R,在输入框中输入cmd,启动windows的命令窗口。
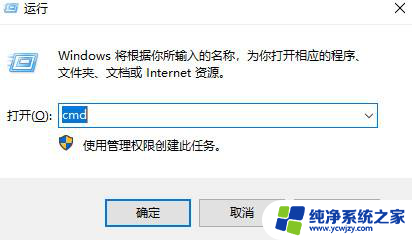
2.在任务管理器中查看关闭不了的进程名称,使用命令tasklist |findstr "进程名称",查到进程的PID号。
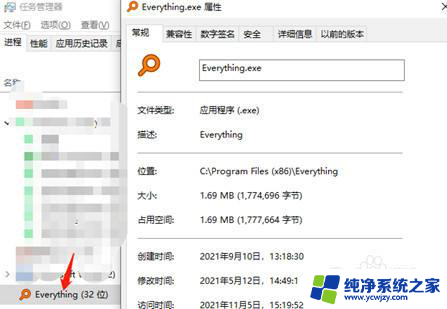

3.通过命令taskkill /f /t /im "进程名称" ,根据进程的名称杀掉所有的进程或者taskkill /f /t /pid "进程PID" 杀掉进程(注意进程名称要输入全称,比如有的要加.exe)。(/f:强制 /t:j进程树 )

4.结束对应的进程id或者是进程名称之后,再通过查找命令tasklist |findstr "进程名称",查找对应的进程是否结束成功。

5.如要结束某个端口号对应的进程可以使用命令netstat -ano |findstr "端口号",查找出对应的pid号。然后结束进程(同步骤3)。

以上就是强制结束进程cmd的全部内容,如果遇到这种情况,可以根据小编的操作来解决,非常简单快速,一步到位。