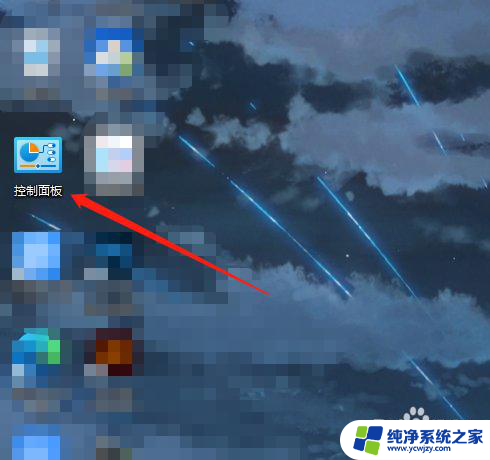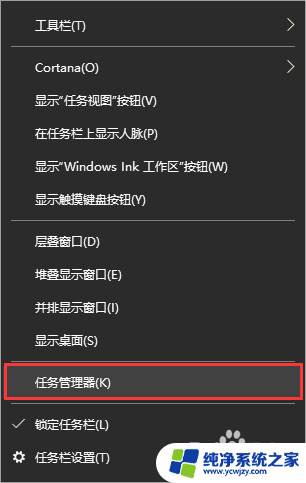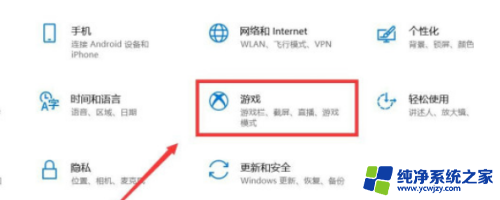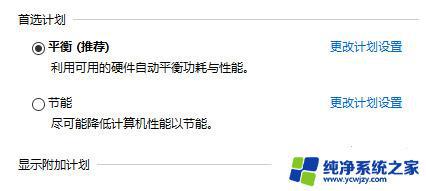电脑一直散热发出声音 电脑散热器声音大怎么解决
更新时间:2023-09-29 16:43:07作者:jiang
电脑一直散热发出声音,电脑是我们日常生活中必不可少的工具,有时候我们在使用电脑的时候会遇到一些问题,比如电脑发出散热器的声音过大,当电脑散热器发出巨大的噪音时,不仅会影响我们的工作效率,还可能给我们带来不必要的困扰。面对这个问题,我们应该如何解决呢?本文将为大家介绍一些解决电脑散热器声音过大的方法,帮助大家解决这一问题。
操作方法:
1.首先,点击右下方的开始图标。

2.然后,点击控制面板。

3.然后,点击硬件和声音。
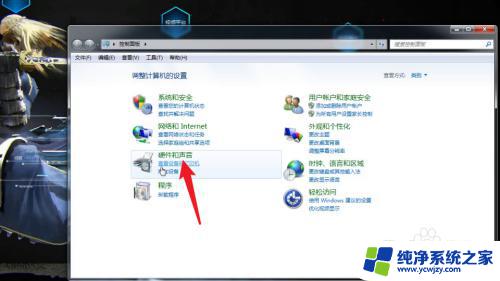
4.再点击电源选项。
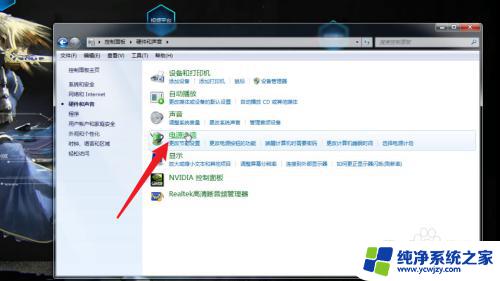
5.之后,点击更改计划设置。
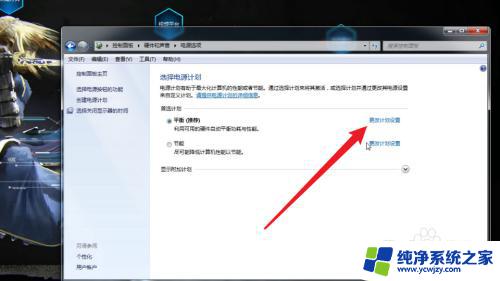
6.然后,点击更改高级电源设置。
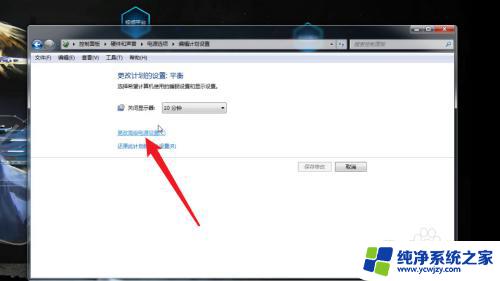
7.再然后,找到处理电源管理并点击。
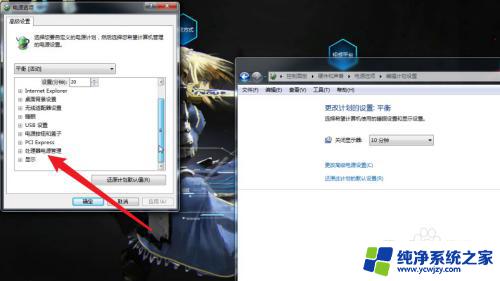
8.最后,通过更改系统伤热方式。可以降低电脑散热器的声音。
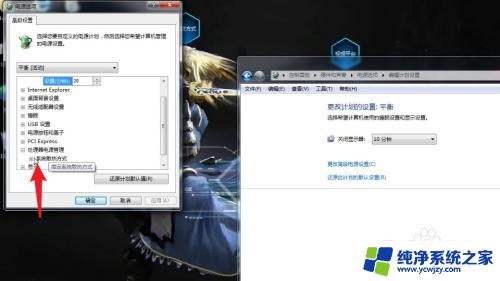
以上是电脑一直发出散热声音的全部内容,如果您遇到此类问题,可以按照以上方法进行解决,希望这些解决方法能帮到您。