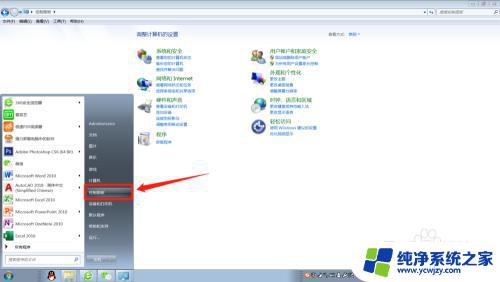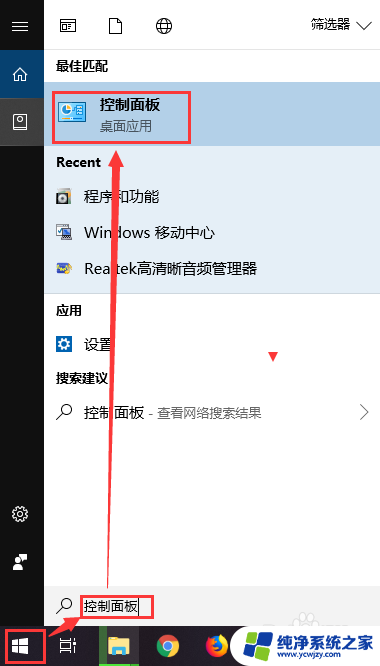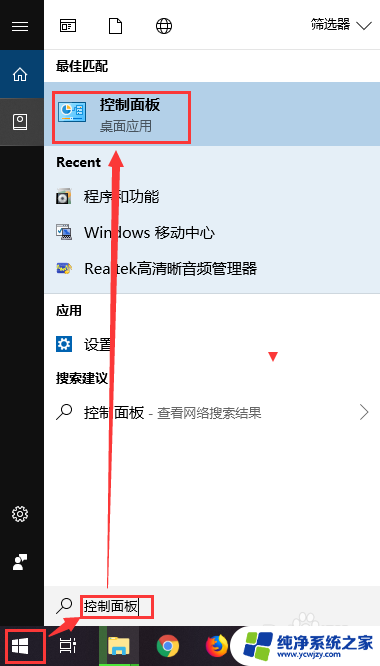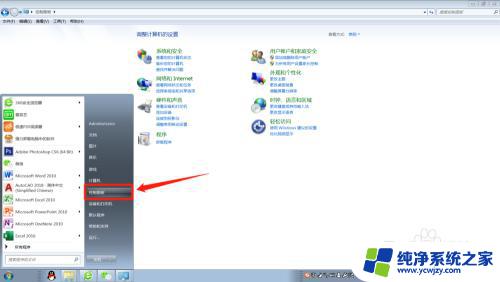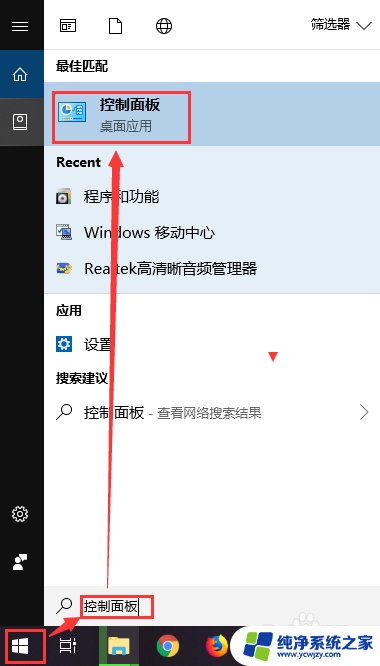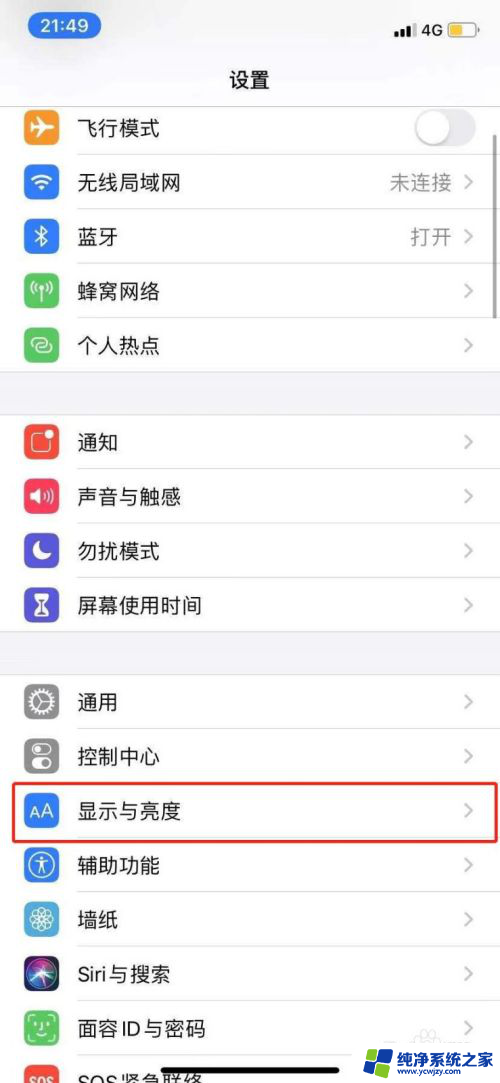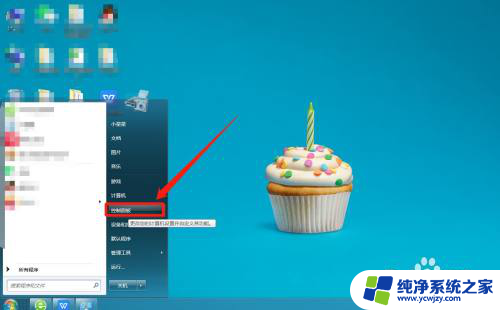怎么关闭电脑的自动锁屏 怎么取消电脑长时间无操作后自动锁屏的设置
在现代社会电脑已经成为我们生活中不可或缺的工具之一,有时候当我们在使用电脑时,可能会遇到自动锁屏的情况,这无疑给我们的操作带来了一定的不便。如何关闭电脑的自动锁屏设置呢?在这篇文章中我们将探讨如何取消电脑长时间无操作后自动锁屏的设置,让我们能够更加自由地使用电脑。
步骤如下:
1.点击【开始菜单】,打开【控制面板】。
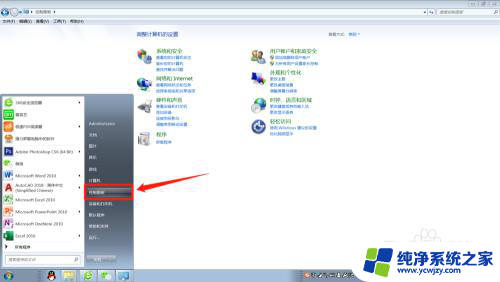
2.在控制面板找到【外观和个性化】进入。
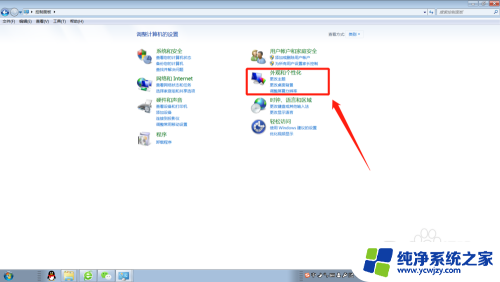
3.在外观和个性化设置页面点击【更改屏幕保护程序】。
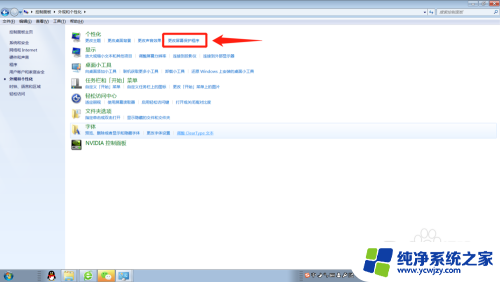
4.将屏幕保护程序的等待时间改大到合适的分钟数,如果不想要屏幕保护程序了。直接选择无。
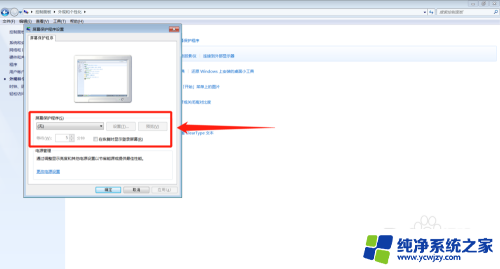
5.这个时候,还得检查下电源设置,点击【更改电源设置】。

6.选择【选择关闭显示器的时间】或者【更改计算机睡眠时间】进入更改电源设置。
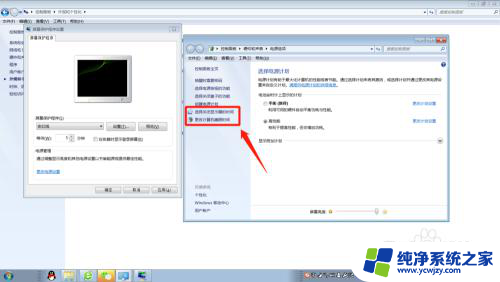
7.将【关闭显示器】和【使计算机进入睡眠状态】的时间调大到合适的分钟数或者直接选择【从不】。
这样就能延长自动锁屏时间或者关闭自动锁屏了。
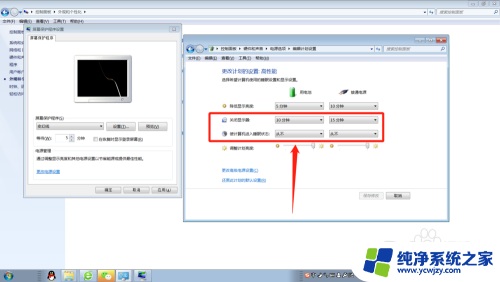
8.小结:1.打开【控制面板】;
2.选择【外观和个性化】;
3.更改屏幕保护程序的等待时间或者直接设置为无;
4.将【关闭显示器】和【使计算机进入睡眠状态】的时间调大或者选择
【从不】。
以上就是如何关闭电脑的自动锁屏的全部内容,有遇到这种情况的用户可以按照小编的方法来解决,希望能够帮助到大家。