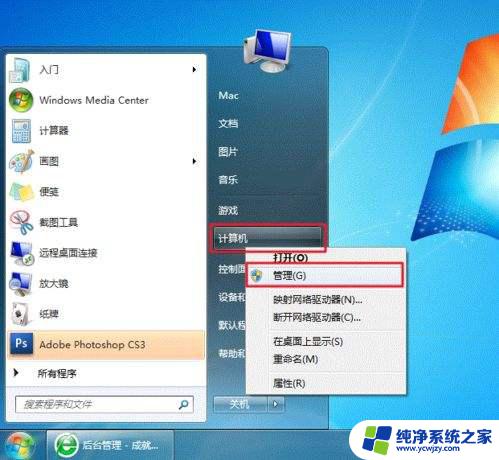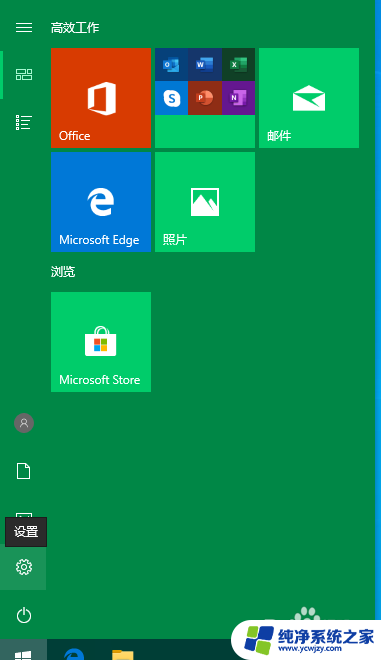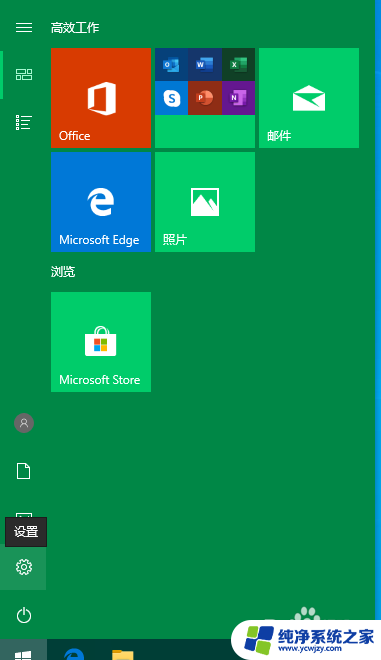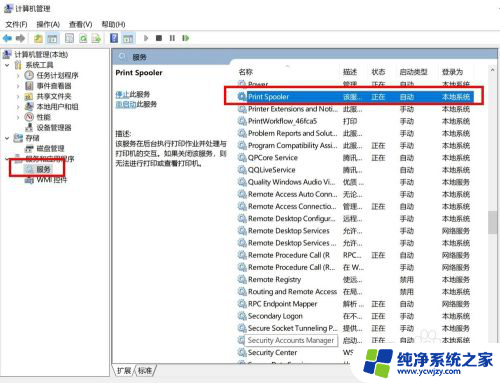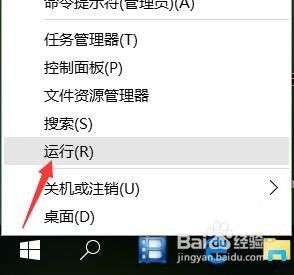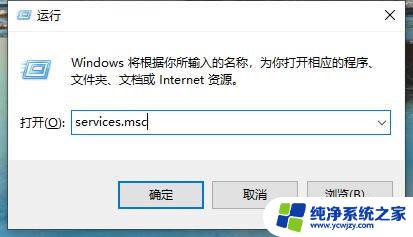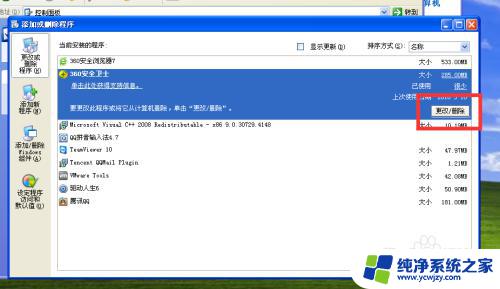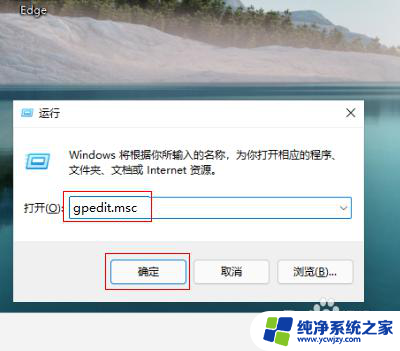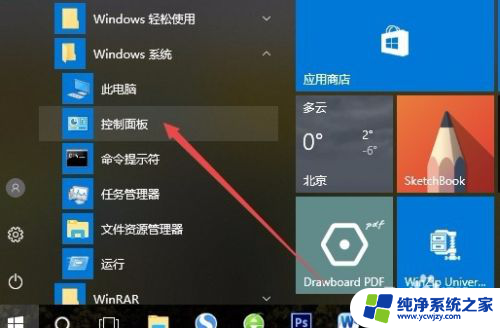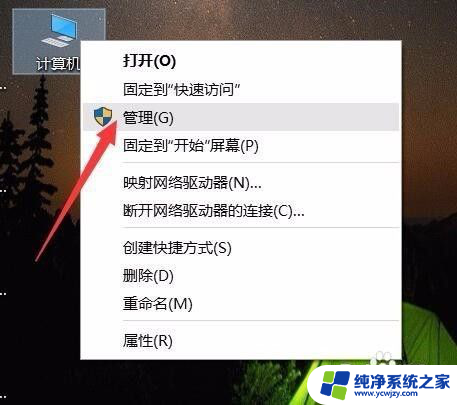win10局域网安装好后共享打印机怎么打印出错 Win10系统打印机共享访问不了的解决步骤
Win10系统局域网安装好共享打印机后,有时会遇到无法访问打印机的问题,让用户感到困扰,解决这个问题的步骤其实并不复杂,只需按照正确的方法操作即可顺利解决。接下来我们将介绍Win10系统打印机共享访问不了的解决步骤,帮助大家轻松解决打印机访问问题。
具体方法:
1.win10局域网安装好后共享打印机怎么打印出错,步骤1。首先进入到Microsoft网路的文件和共享打印机中
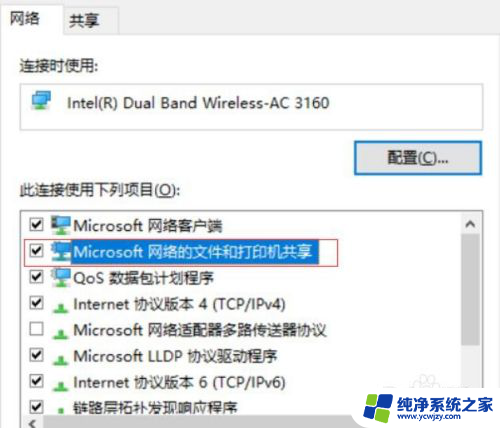
2.win10局域网安装好后共享打印机怎么打印出错,步骤2。找到Print Spooler服务,看看此服务是否启动

3.Win10系统打印机共享访问不了的解决办法,步骤3,检查Guest账户是否已经启用了
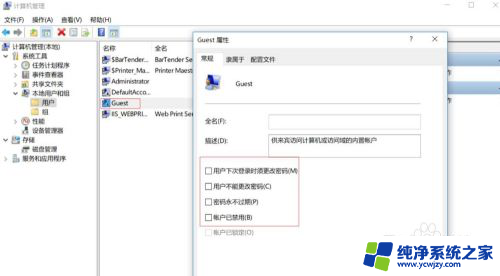
4.Win10系统打印机共享访问不了的解决办法,步骤4。在策略中找到从网络访问此计算机是否被允许
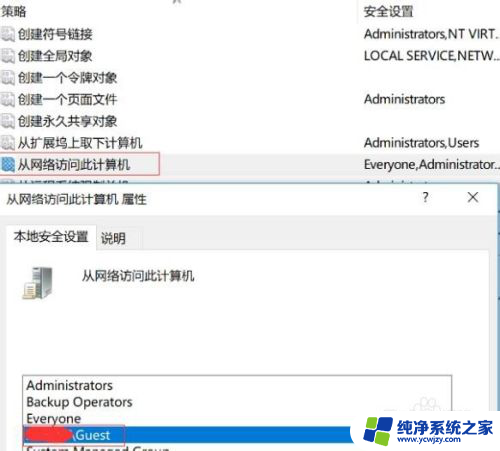
5.Win10系统打印机共享访问不了的解决办法,步骤5,检查打印机驱动的端口是否选择正确
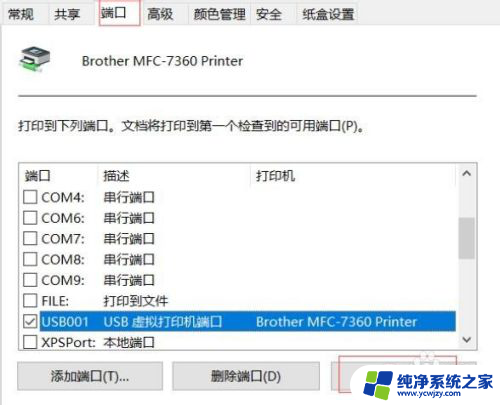
6.Win10系统打印机共享访问不了的解决办法,步骤6,在允许的应用和功能中选择文件和打印机共享
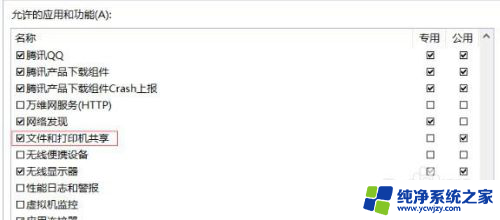
7.Win10系统打印机共享访问不了的解决办法,步骤7,检查打印机的连接地址是否正确
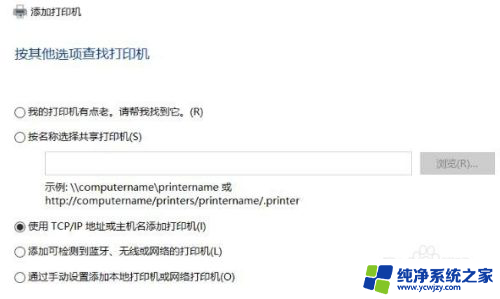
以上就是win10局域网安装好后共享打印机怎么打印出错的全部内容,如果你遇到这种情况,可以按照以上步骤解决,非常简单快速。