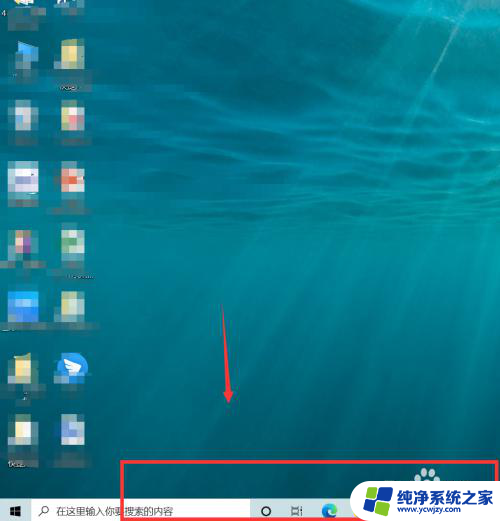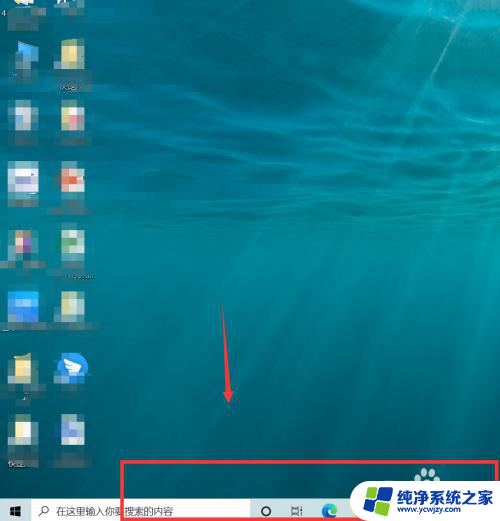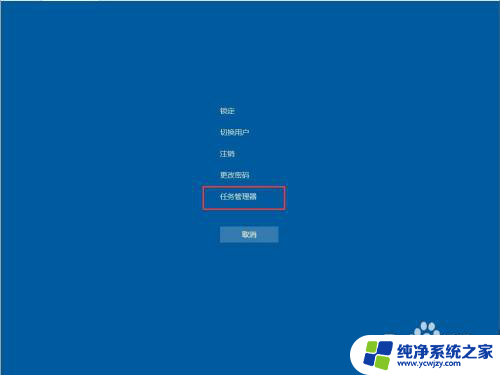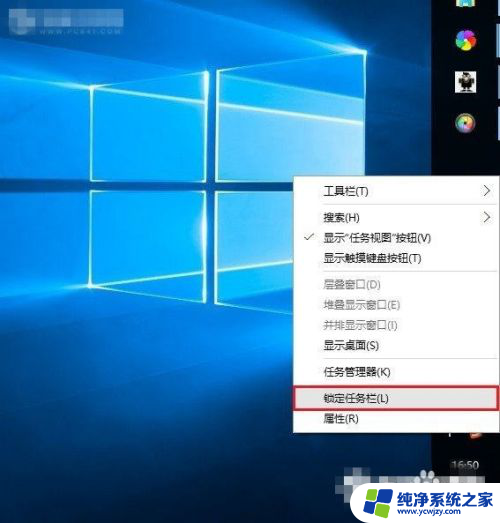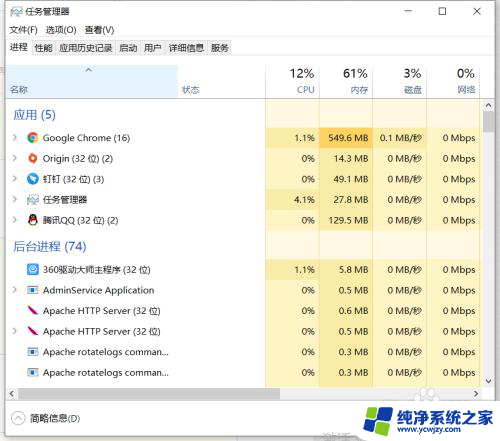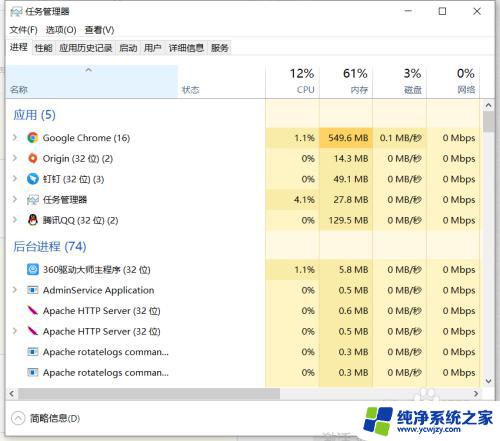win10最下面任务栏点不动
Win10最下面任务栏点不动,Win10桌面任务栏无反应怎么处理?这是许多Windows10用户常遇到的问题,当我们点击任务栏上的图标或者区域时,却发现没有任何反应,让人感到困惑和烦恼。这种情况可能是由于系统错误、软件冲突或者病毒感染等原因引起的。针对这种情况,我们可以采取一些方法来解决问题,恢复任务栏的正常功能。接下来我们将介绍一些常见的解决方法,帮助大家解决Win10桌面任务栏无反应的问题。
Win10桌面下面任务栏没反应解决方法1、通过重启“Windows资源管理器”可以临时解决该问题。
使用鼠标右键点击底部的任务栏,在弹出的菜单中点击开启“任务管理器”。
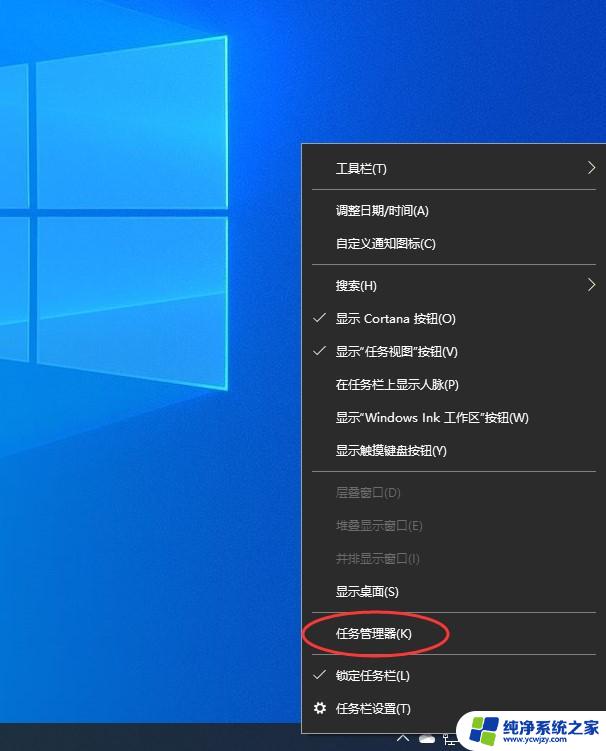
2、如果因底部任务栏无法响应的话,可以使用Ctrl+Alt+del热键,再出现的界面中来点击开启“任务管理器”。
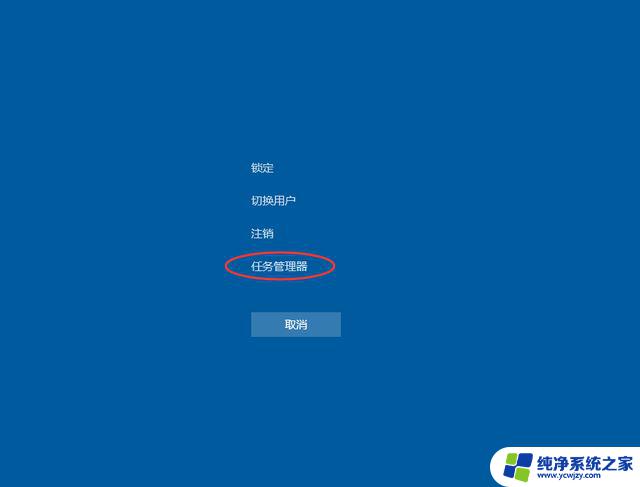
3、在任务管理器的下面找到“Windows资源管理器”,使用鼠标的右键点击它。在弹出的菜单中点击“重新启动”。重启完成以后,再尝试点击任务栏上的内容,应该可以使用。
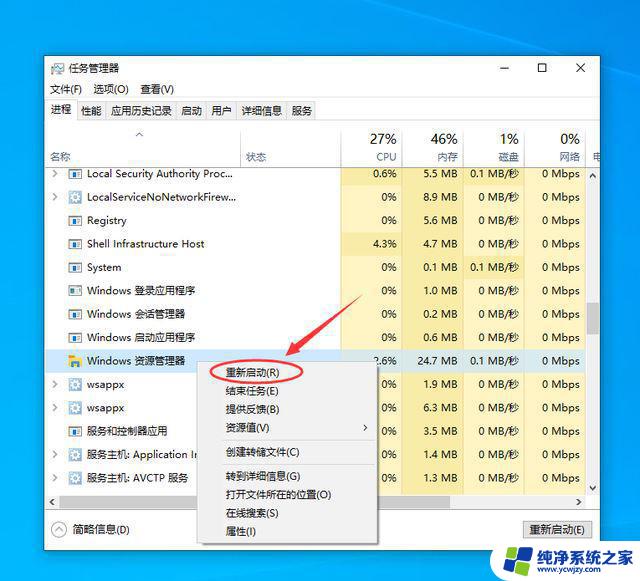
4、上面的方法可以临时处理该问题。下面需要重新部署一下操作进程。
从Windows开始的菜单中找到“Windows powershell”,并以管理员的身份开启运行。
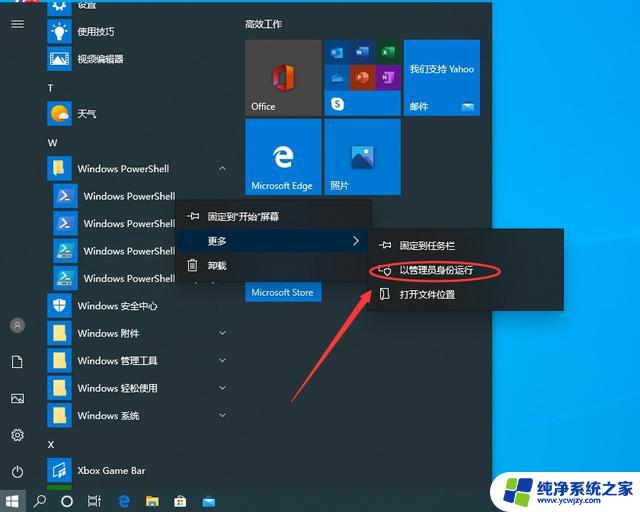
5、在powershell的命令界面窗口中,输入并运行下面的命令:
Get-AppXPackage -AllUsers | Foreach {Add-AppxPackage -DisableDevelopmentMode -Register “$($_.InstallLocation)\AppXManifest.xml”}
该代码对微软商店进行重置操作。
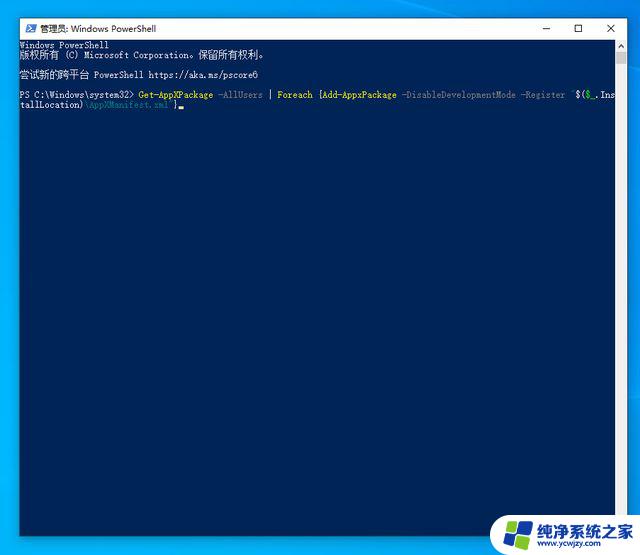
6、部署的时间需要一段时间,请耐心等待完成。
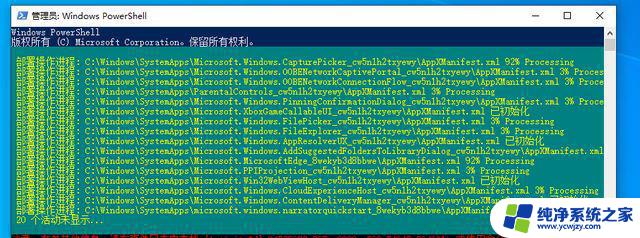
7、该问题可能也会由加载最常访问列表造成,点击Windows的开始菜单上的设置按钮。打开Windows的设置界面。并选择开启“个性化”设置。
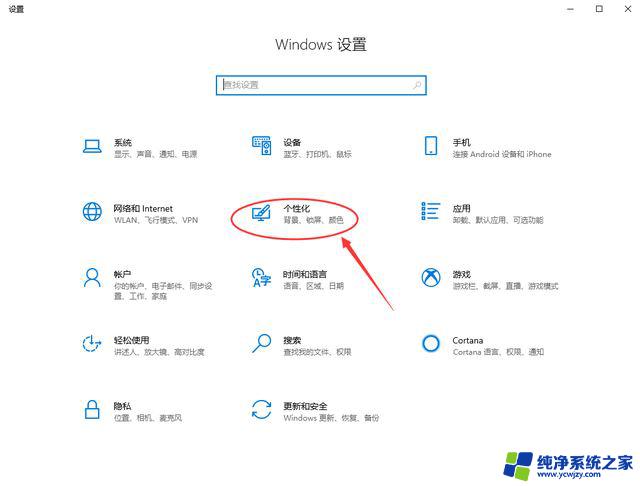
8、在个性化设置的界面当中,左边选择到“开始”。右边将“在开始菜单或任务栏的跳转列表中以及文件资源管理器的‘快速使用’中显示最近打开的项”进行关闭的操作。
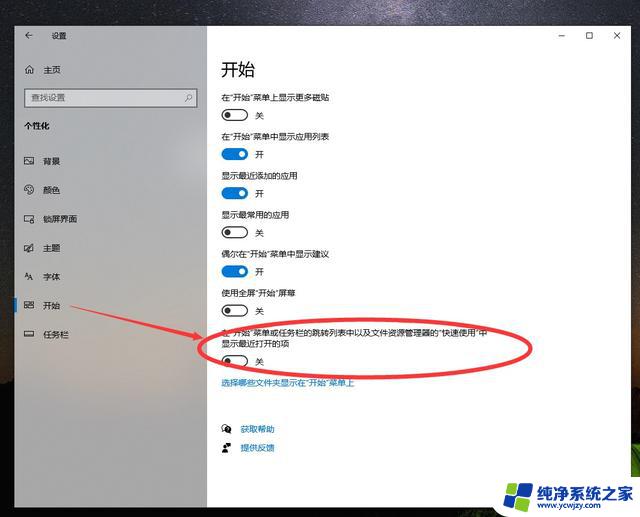
以上是关于win10最上面任务栏无法点击的全部内容,如果您遇到相同情况,可以按照以上方法解决。