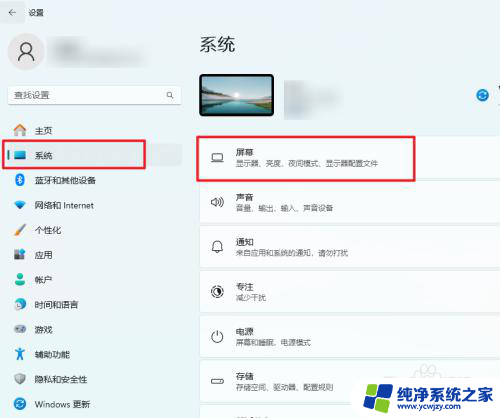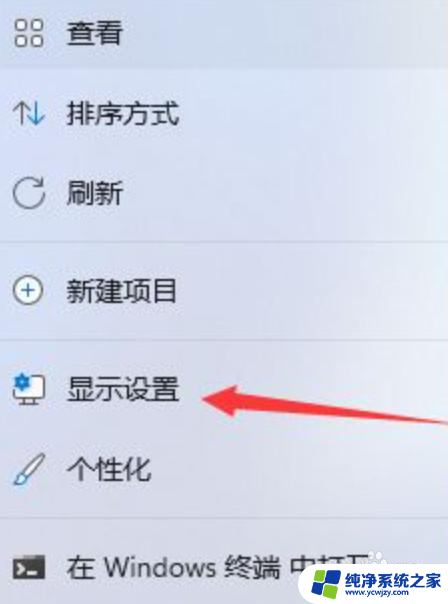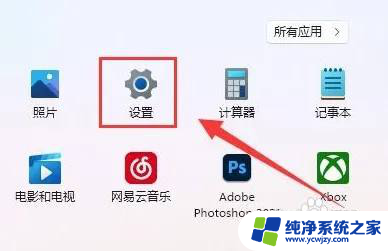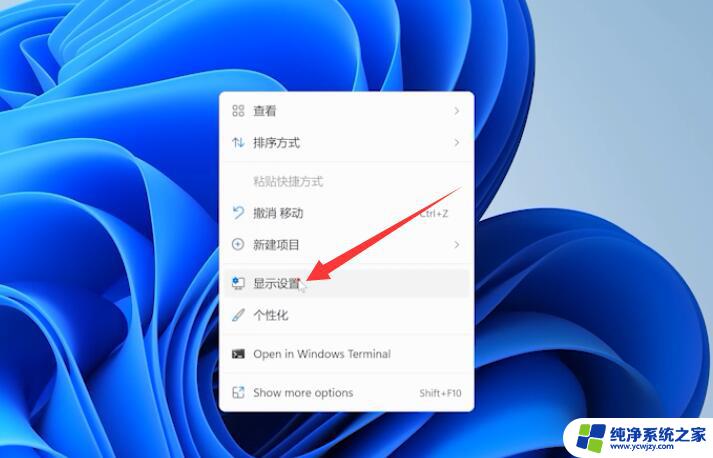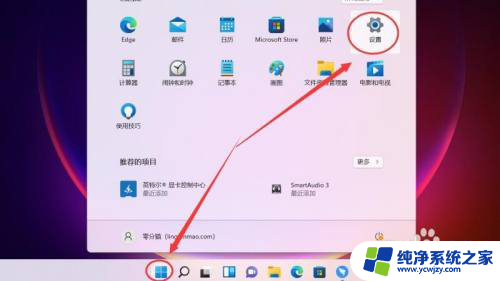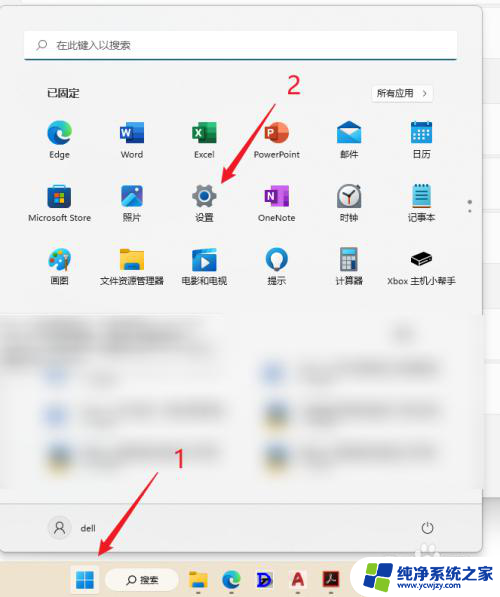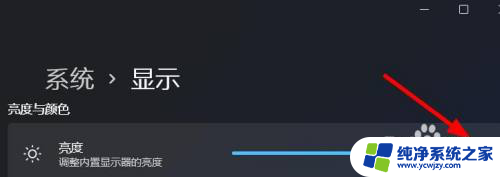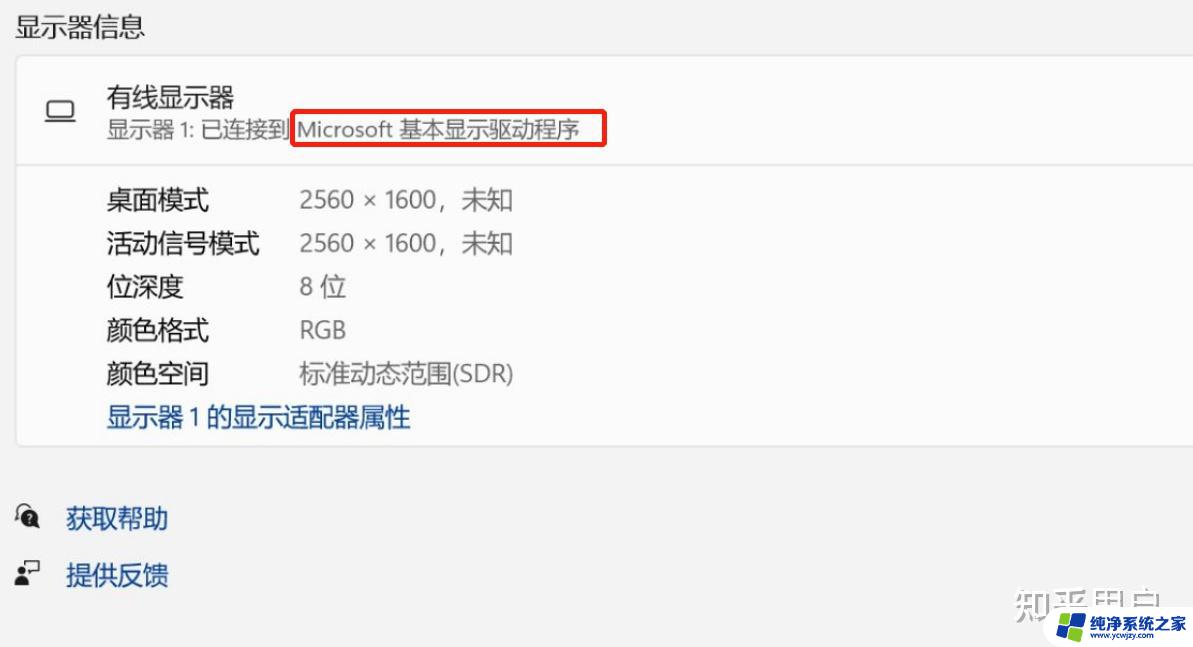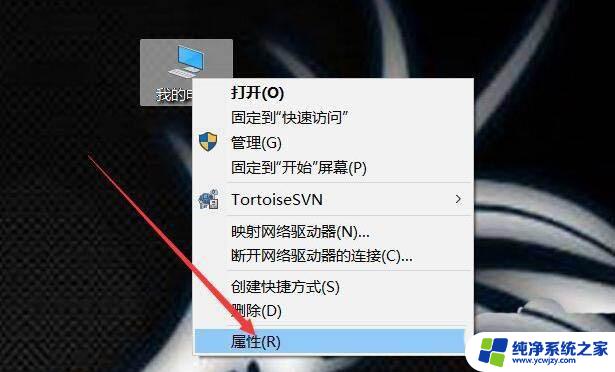win11怎么自己设置屏幕分辨率
在使用Win11系统的过程中,有时候我们可能需要调整屏幕分辨率来获得更好的显示效果,要自己设置屏幕分辨率,只需要简单的几步操作即可完成。同时查看电脑屏幕分辨率也是很重要的,可以帮助我们了解显示器的清晰度和显示效果。接下来让我们一起来了解Win11系统中如何自己设置屏幕分辨率以及如何查看电脑屏幕分辨率吧!
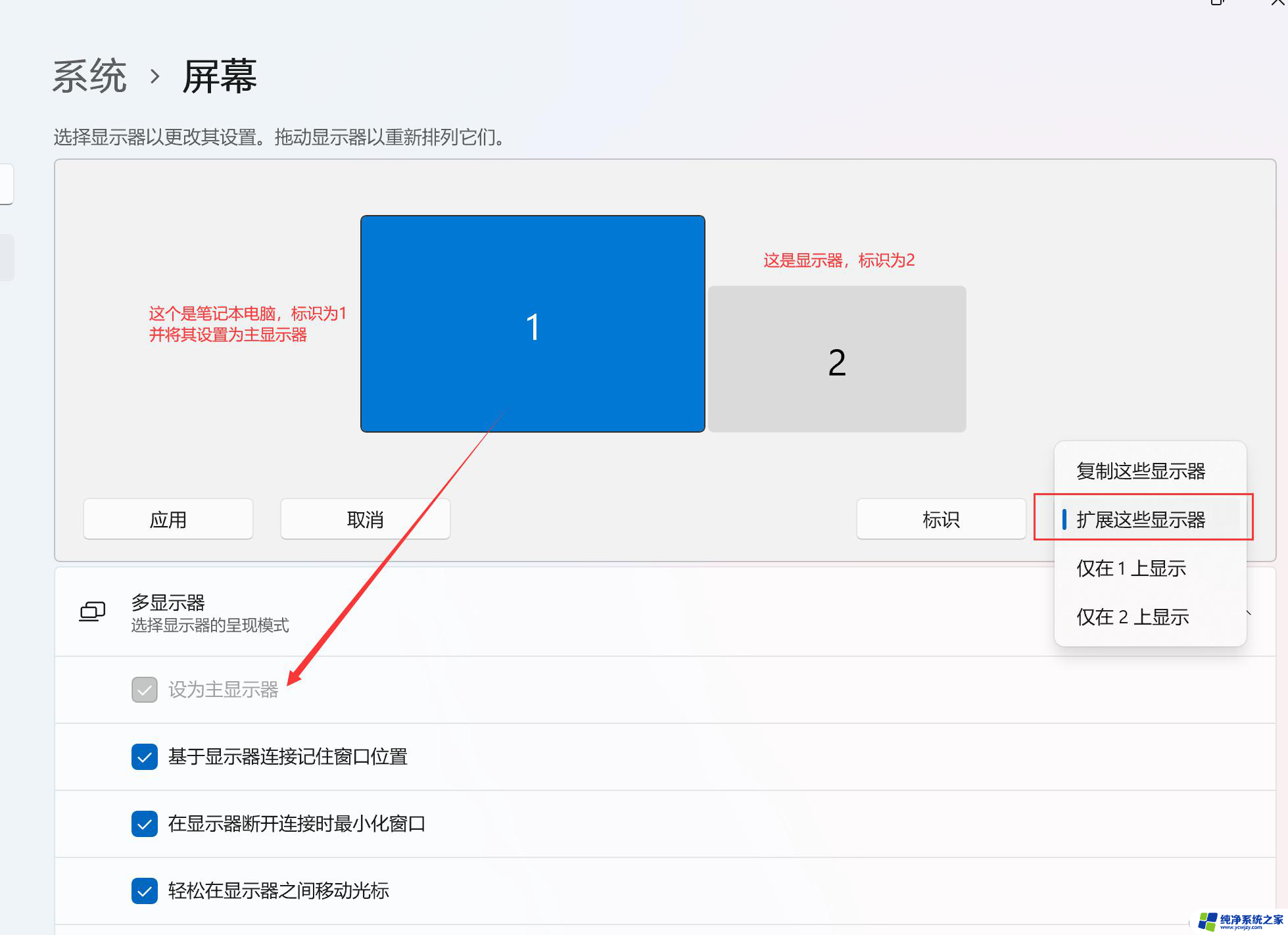
**一、Windows系统**
对于使用Windows操作系统的用户来说,调整屏幕分辨率通常非常直观。首先,你需要找到并点击屏幕右下角的“开始”菜单,随后选择“设置”图标(通常是一个齿轮形状)。在设置窗口中,找到并点击“系统”选项,进入系统设置界面。在这里,你会看到“显示”或“屏幕”的选项,点击后便能找到“分辨率”的设置项。通过下拉菜单,你可以选择适合你显示器和需求的分辨率。
**二、macOS系统**
苹果电脑用户则需要在macOS系统中寻找相应的设置。首先,点击屏幕左上角的苹果图标,选择“系统偏好设置”。在弹出的窗口中,找到并点击“显示器”选项。在显示器设置界面中,你会看到“分辨率”一栏,这里列出了当前显示器支持的所有分辨率选项。通过点击不同的分辨率选项,你可以预览并选择合适的屏幕分辨率。
**三、注意事项**
- 调整屏幕分辨率时,建议选择显示器推荐的分辨率。以获得最佳的显示效果和兼容性。
- 更改分辨率可能会影响屏幕上的文字大小和图标尺寸,请根据个人习惯和需求进行调整。
- 如果在调整分辨率后遇到屏幕显示异常或模糊的情况,可以尝试恢复到之前的分辨率设置。或检查显卡驱动程序是否更新至最新版本。
通过以上步骤,你可以轻松找到并调整电脑屏幕分辨率,以获得更加清晰、舒适的视觉体验。
以上就是win11怎么自己设置屏幕分辨率的全部内容,还有不懂得用户就可以根据小编的方法来操作吧,希望能够帮助到大家。