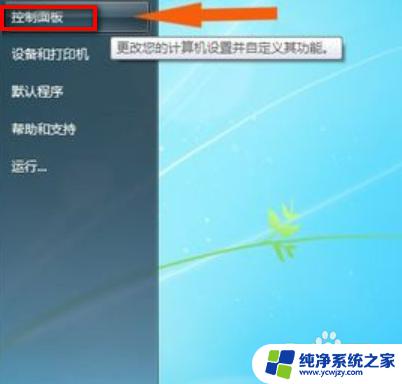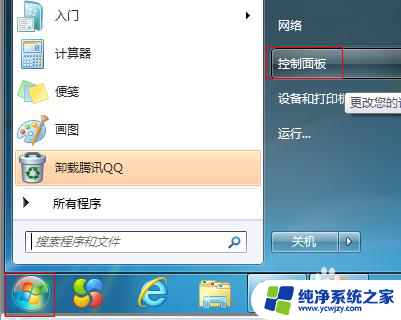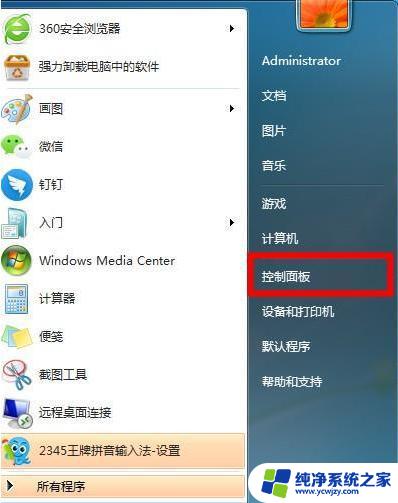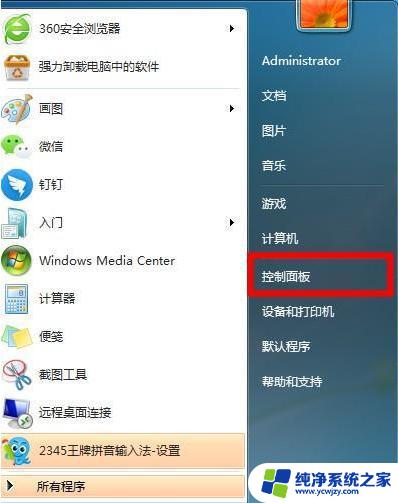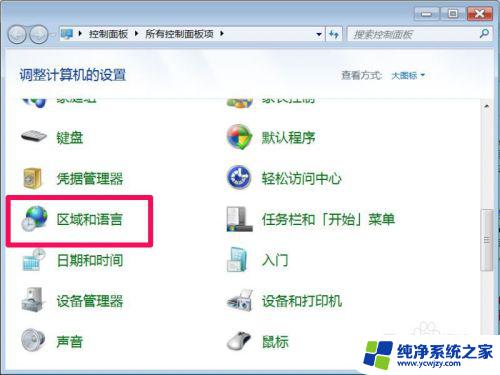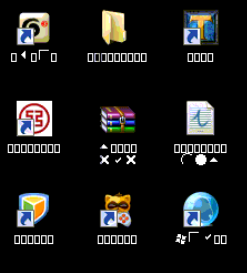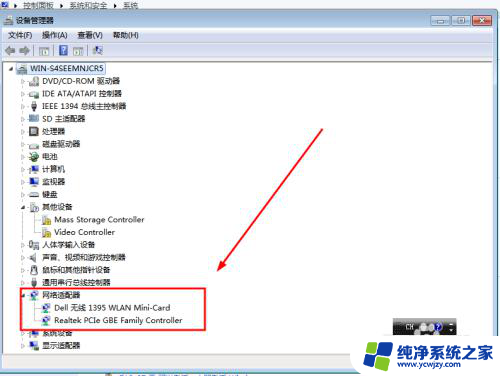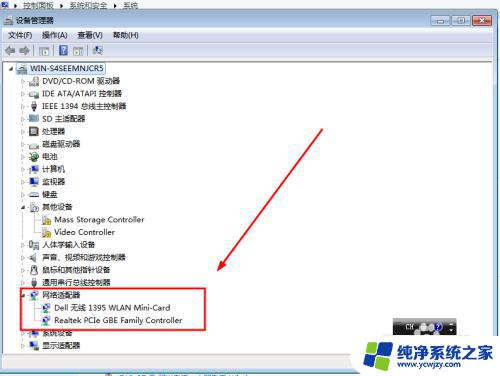win7中文wifi乱码连接不上 win7中文wifi乱码解决指南
随着互联网的普及和发展,Wi-Fi已成为我们生活中必不可少的一部分,有时候我们在使用Windows 7操作系统时,可能会遇到中文WiFi乱码连接不上的问题。这个问题不仅让我们无法正常上网,同时也给我们的工作和生活带来了不便。为了解决这个问题,我们特意整理了一份Win7中文WiFi乱码解决指南,下面就让我们一起来了解一下吧。
操作方法:
1.在Win7系统的【开始】菜单上,鼠标左键单击打开【控制面板】。
可以在区域和语言中进行设置,在Win7系统的【开始】上鼠标左键单击打开【控制面板】。如下图所示。
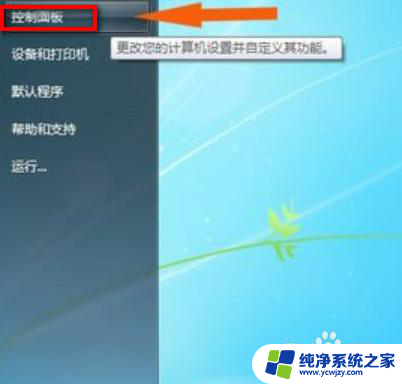
2.
在【控制面板】窗口上,鼠标左键单击打开【区域和语言】。
接着,在【控制面板】窗口上,鼠标左键单击打开【区域和语言】,如下图所示。
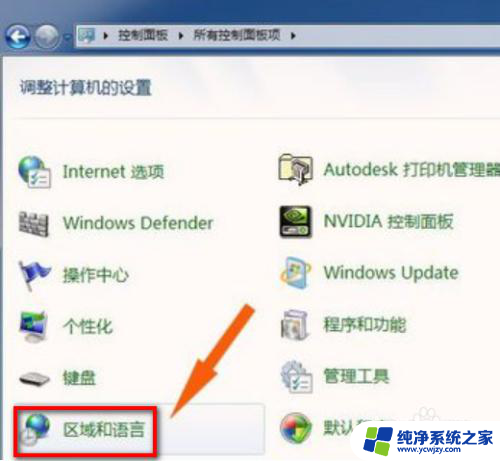
3.
在弹出的【区域和语言】上,鼠标左键单击打开【管理】标签选项页。
然后,在弹出的【区域和语言】上,鼠标左键单击打开【管理】标签选项页,如下图所示。
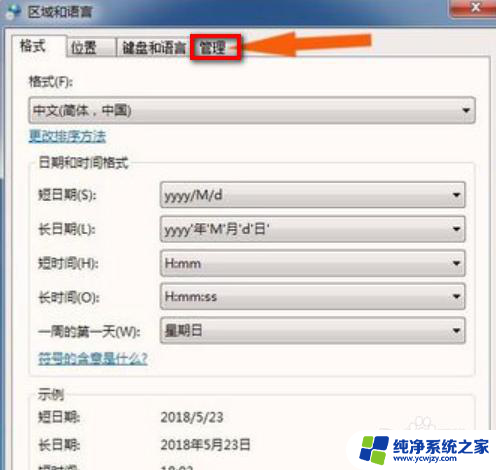
4.
在【管理】标签选项页窗口上,单击【更改系统区域设置】按钮。
接着,在【管理】标签选项页窗口上,单击【更改系统区域设置】按钮,如下图所示。
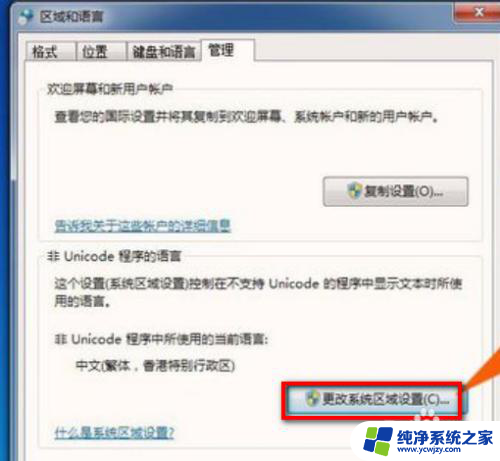
5.
在弹出的【更改系统区域设置】窗口上,查看当前语言设置。
然后,在弹出的【更改系统区域设置】窗口上,查看当前语言设置。可以更改这个语言设置,如下图所示。

6.
在【区域语言选择下拉表】中选择(中文简体。中国)。
接着,在【区域语言选择下拉表】中选择(中文简体。中国),这样更改好多了语言设置,如下图所示。
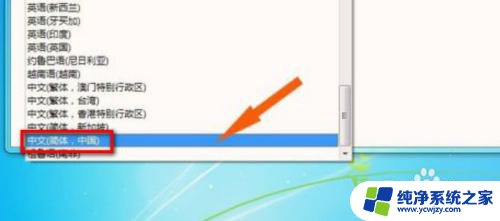
7.
弹出提示窗口。需要重启计算机,鼠标左键单击【重新启动】按钮。
当完成区域语言设置后,弹出提示窗口。需要重启计算机,鼠标左键单击【重新启动】按钮,如下图所示。这样把非Unicode语言改为简体中文,并重新启动后,Win7中的中文显示乱码就没有了。出现这种情况,大家按着以上步骤就可以处理好了。
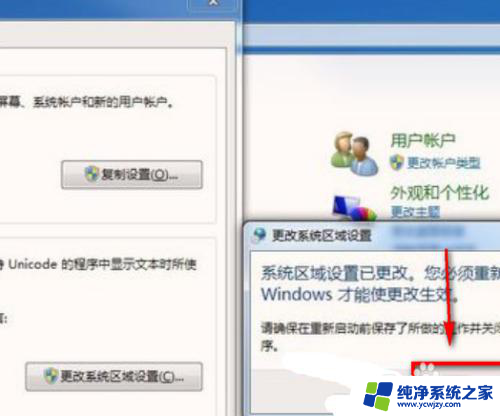
以上就是Win7中文WiFi乱码连接不上的全部内容,对于不清楚的用户,可以参考以上步骤进行操作,希望对大家有所帮助。