Win11操作系统在使用过程中,偶尔会遇到蓝屏死机的情况,而其根本原因往往与Ntoskrnl.exe文件有关,Ntoskrnl.exe是Windows操作系统内核的一部分,负责管理系统资源、处理中断和异常等重要任务。由于各种因素的影响,如硬件故障、驱动程序冲突、系统文件损坏等,Ntoskrnl.exe可能会出现异常,导致系统崩溃并显示蓝屏错误。对于Win11 Ntoskrnl.exe蓝屏死机原因的深入分析,对于我们解决这一问题具有重要意义。
ntoskrnl.exe是什么进程?
ntoskrnl.exe 是 Windows 操作系统的一个重要内核程序文件,里面存储了大量的二进制内核代码。用于调度系统。在系统经过预启动和启动阶段后进入内核调用阶段时由 Ntldr 调用 ntoskrnl.exe, 在 Windows XP 系统中 ntoskrnl.exe 存储了启动 logo 画面。 调用 ntoskrnl.exe 文件时将由 ntdetect.com 收集的硬件信息传递给它,同时被调用的还有 hal.dll 文件。在正常情况下,在任务管理器是以“System”的名字出现的。注意:ntoskrnl.exe 也可能是 w32.bolzano 病毒,如果发现异常的 ntoskrnl.exe 文件,请立即使用杀毒软件进行查杀。
检查您的 RAM 是否有错误
您应该做的第一件事是检查系统的 RAM 完整性是否存在可能的错误。您可以使用Windows 内存诊断工具或其他第三方实用程序来执行此操作。
要运行 RAM 的诊断测试,请执行以下操作:
单击“开始”或按Windows 键以启动“开始”菜单。
键入内存并单击顶部结果中的Windows 内存诊断应用程序。
当内存诊断工具启动时,单击顶部的立即重新启动并检查问题(推荐)选项。
您的 PC 将重新启动并启动到Windows 内存诊断工具并检查问题。
如果扫描检测到错误,请尝试重新安装和交换台式机中的 RAM 棒或重新安装笔记本电脑中的内存(如果可以访问)。如果您继续遇到错误,您需要与您的 PC 制造商联系 – 希望它仍在保修期内。
您可能想获得第二意见,所以使用 memetest86+并比较测试结果。Memtest86+是一种流行的用于测试 RAM 的实用程序,因为它是免费和开源的。
运行 SFC 和 DISM 扫描
除了内置的内存诊断工具外,您还可以运行 SFC 和 DISM 扫描来检查 Windows 是否存在损坏的文件。损坏的文件可能是导致 ntoskrnl.exe BSOD 错误的原因。SFC 和 DISM 扫描将搜索损坏的系统文件并将其替换为工作文件。
您可以通过执行以下操作在 Windows 11 上运行 SFC 和 DISM 扫描:
右键单击开始按钮并从菜单中选择Windows 终端(管理员) 。
在终端中键入以下命令,然后按 Enter。
DISM /Online /Cleanup-Image /RestoreHealth
现在,在 DISM 扫描完成后,通过运行以下命令来检查系统文件:
sfc /scannow
进行 Chkdsk 扫描
检查硬盘驱动器是否有错误也是值得的,因为有故障的硬盘驱动器可能会阻止 Windows 正常工作。例如,您可以使用内置的chkdsk 实用程序来识别系统驱动器的问题。
使用 chkdsk 检查系统驱动器是否有错误:
打开开始菜单并输入powershell。
当 Windows PowerShell 出现时,单击以管理员身份运行 选项。
当终端打开时,输入以下命令并按Enter。
chkdsk /r /f
该实用程序将在您下次重新启动 Windows 11 时提示您进行扫描 – 键入Y并按Enter。
检查恶意软件
如果病毒或其他劣质恶意软件驻留在您的系统上,它可能会干扰系统功能。Windows 11 安全应用程序会实时扫描恶意软件,但它可能无法捕获所有内容。
您可以使用以下步骤扫描病毒和其他恶意软件:
打开开始菜单,输入windows security,然后选择最上面的结果。
选择左侧的病毒和威胁防护,然后单击快速扫描 按钮。
如果快速扫描选项未找到任何内容,请运行更深入的扫描。选择扫描选项链接,然后选择完全扫描或Microsoft Defender 脱机扫描。
请注意,更深入的扫描需要更长的时间才能完成,但如果顽固的恶意软件导致 BSOD 错误,这是值得的。此外,如果 Windows 安全中心没有发现任何内容,请尝试使用免费且受信任的安全实用程序(例如Avast或AVG AntiVirus )进行病毒扫描。
检查您的设备驱动程序
设备驱动程序在 Windows 中紧密集成,使其能够与您的 PC 组件正确连接。如果驱动程序损坏,可能会导致ntoskrnl.exe 蓝屏错误。更新或重新安装驱动程序可以解决此问题。但是,有很多司机,很难知道从哪里开始。
如果您最近更新了设备驱动程序并遇到错误,请先从该设备开始。例如,如果您更新 GPU 驱动程序并收到错误,请从它开始。
您可以通过执行以下操作通过设备管理器管理驱动程序:
打开Start,输入device manager,然后选择最上面的结果。
当设备管理器打开时,右键单击您最近更新的设备。从这里,您可以更新、卸载或禁用驱动程序。
尝试干净启动或安全模式
如果您正在努力诊断此问题,您可能需要 干净启动进入 Windows 11。干净启动将使用最少的启动应用程序和驱动程序来加载操作系统。
与安全模式相比,干净启动可让您更好地控制启动期间运行的服务和应用程序。但是,该过程可能很乏味,因为您需要启动 PC 并一次启用一个应用程序和服务。
如果在进入登录屏幕之前仍有问题或 Windows 崩溃,请将Windows 11 引导至安全模式。进入安全模式环境后,选择使用命令提示符启用安全模式并尝试使用上述步骤解决问题。
保护您的数据安全
如果您收到 ntoskrnl.exe 蓝屏错误,请不要惊慌。上述步骤之一应该可以让您的 PC 重新启动并运行。但请记住,即使您在 Windows 11 上修复了 ntoskrnl.exe BSOD,在发生崩溃事件之前您的数据也需要是安全的。
Windows 11 包含有助于确保数据安全的工具。您可以创建还原点以将系统回滚到工作状态。它包括用于备份数据和同步设置的OneDrive 。您还可以执行完整的系统备份,以保护您的系统免受数据丢失。
win11蓝屏代码0x0000001A怎么解决? Wi11停止代码内存管理解决方法
Win11任务栏不显示wifi图标怎么办? win11网络图标不见的解决办法
Win11右键菜单反应慢怎么办? Win11右键菜单打开很慢的解决办法
以上是win11ntoskrnl蓝屏问题的根本原因,如果遇到相同问题的用户可以参考本文中介绍的步骤来修复,希望对大家有所帮助。
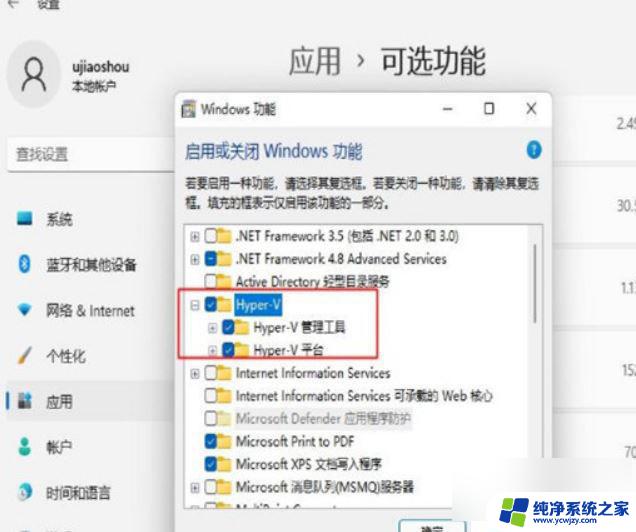 win11系统运行虚拟机蓝屏 Win11运行VMware时蓝屏原因及解决方法
win11系统运行虚拟机蓝屏 Win11运行VMware时蓝屏原因及解决方法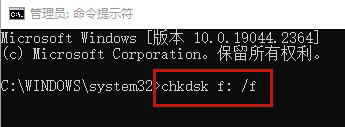
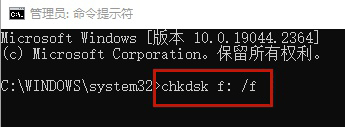
 win11蓝色 笑脸 Win11蓝屏笑脸提示重启原因排查方法
win11蓝色 笑脸 Win11蓝屏笑脸提示重启原因排查方法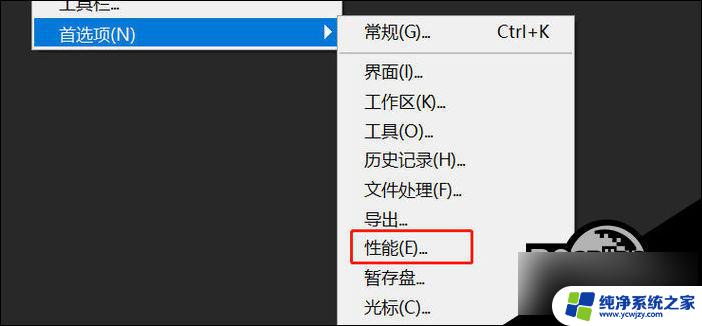 win11装ps2022闪退 Win11 PS2022闪退原因分析
win11装ps2022闪退 Win11 PS2022闪退原因分析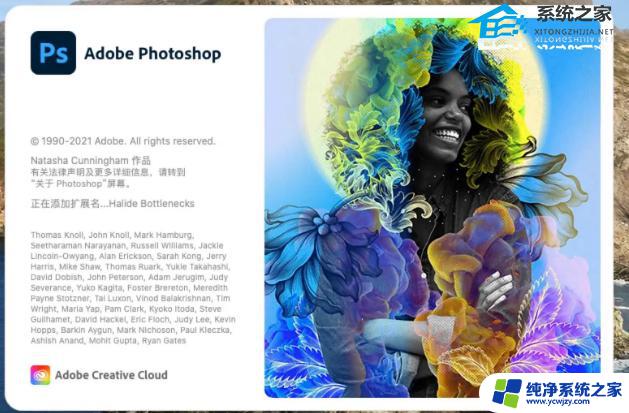 win11用ps2022闪退 Win11 PS2022闪退原因分析
win11用ps2022闪退 Win11 PS2022闪退原因分析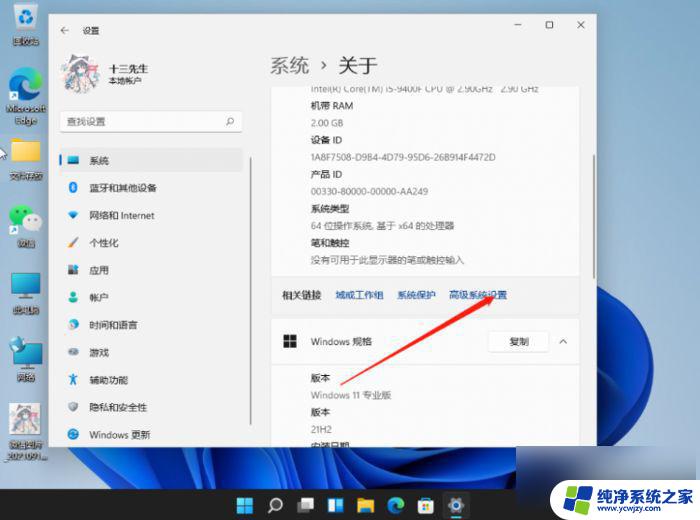 电脑win11启动进入桌面死机什么原因 win11桌面卡死原因及解决方法
电脑win11启动进入桌面死机什么原因 win11桌面卡死原因及解决方法 win11 登陆账号 卡住 win11登录界面卡在转圈的原因分析
win11 登陆账号 卡住 win11登录界面卡在转圈的原因分析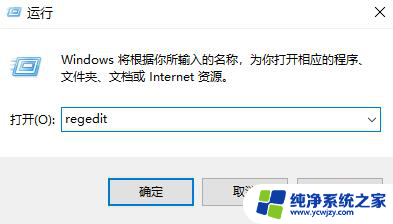 win11不能把文件拖拽到微信 Win11微信不能拖拽文件原因分析
win11不能把文件拖拽到微信 Win11微信不能拖拽文件原因分析 win11 d盘文件夹打开卡死蓝屏 Win11 NTFS文件系统蓝屏问题解决方法
win11 d盘文件夹打开卡死蓝屏 Win11 NTFS文件系统蓝屏问题解决方法 win11开启讲述人后屏幕没有颜色怎么办
win11开启讲述人后屏幕没有颜色怎么办 win11查看计算机名
win11查看计算机名 win11 桌面备忘录
win11 桌面备忘录 关掉win11自带软件的自动更新功能
关掉win11自带软件的自动更新功能 win11禁用 高级启动
win11禁用 高级启动 win11清除系统垃圾
win11清除系统垃圾