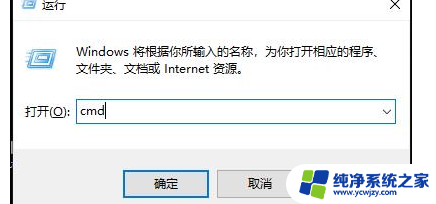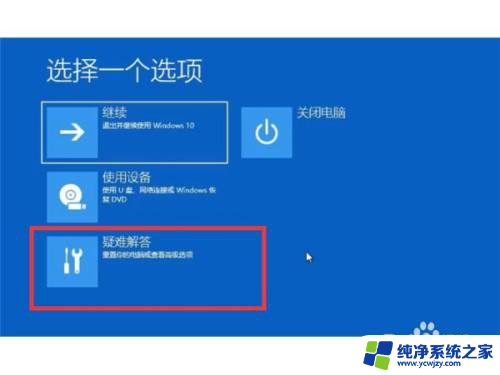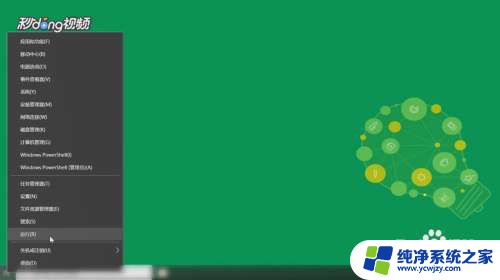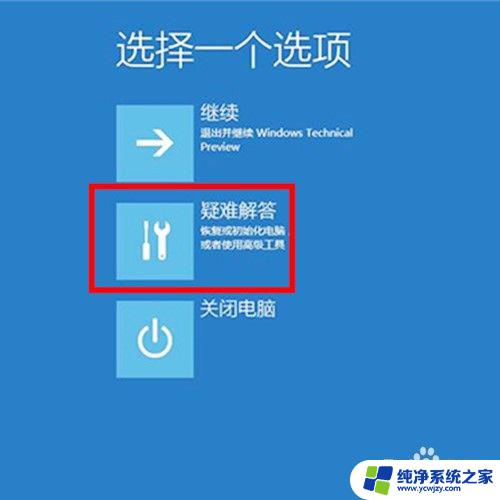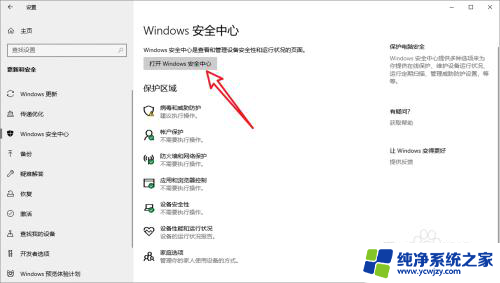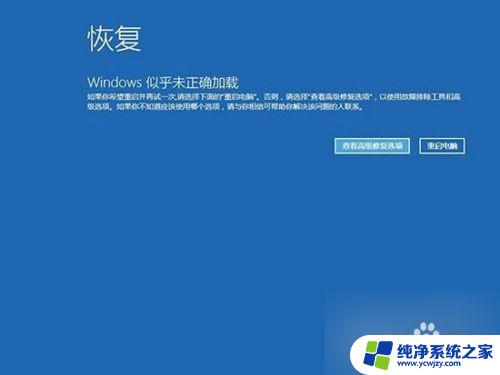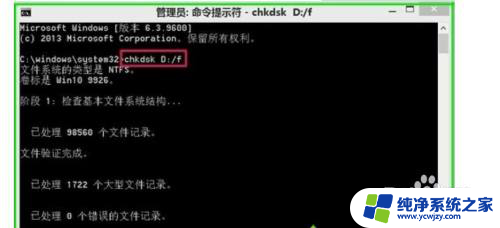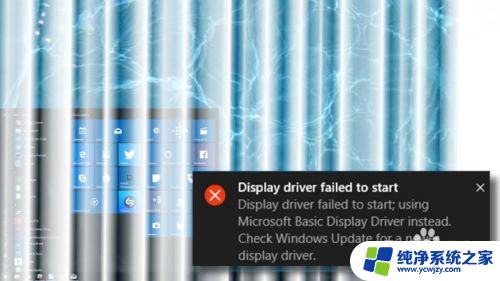启动修复无法修复你的电脑 按高级选项 Win10自动修复无法修复电脑的解决方法
当我们的电脑遭遇问题时,我们通常会尝试各种方法来修复它,有时候即使我们使用了Windows 10自带的自动修复功能,也无法解决电脑的故障。在这种情况下,我们可以尝试使用更高级的选项来修复电脑。在本文中我们将探讨一些方法,帮助我们启动修复无法修复的电脑,并希望能够解决这个问题。
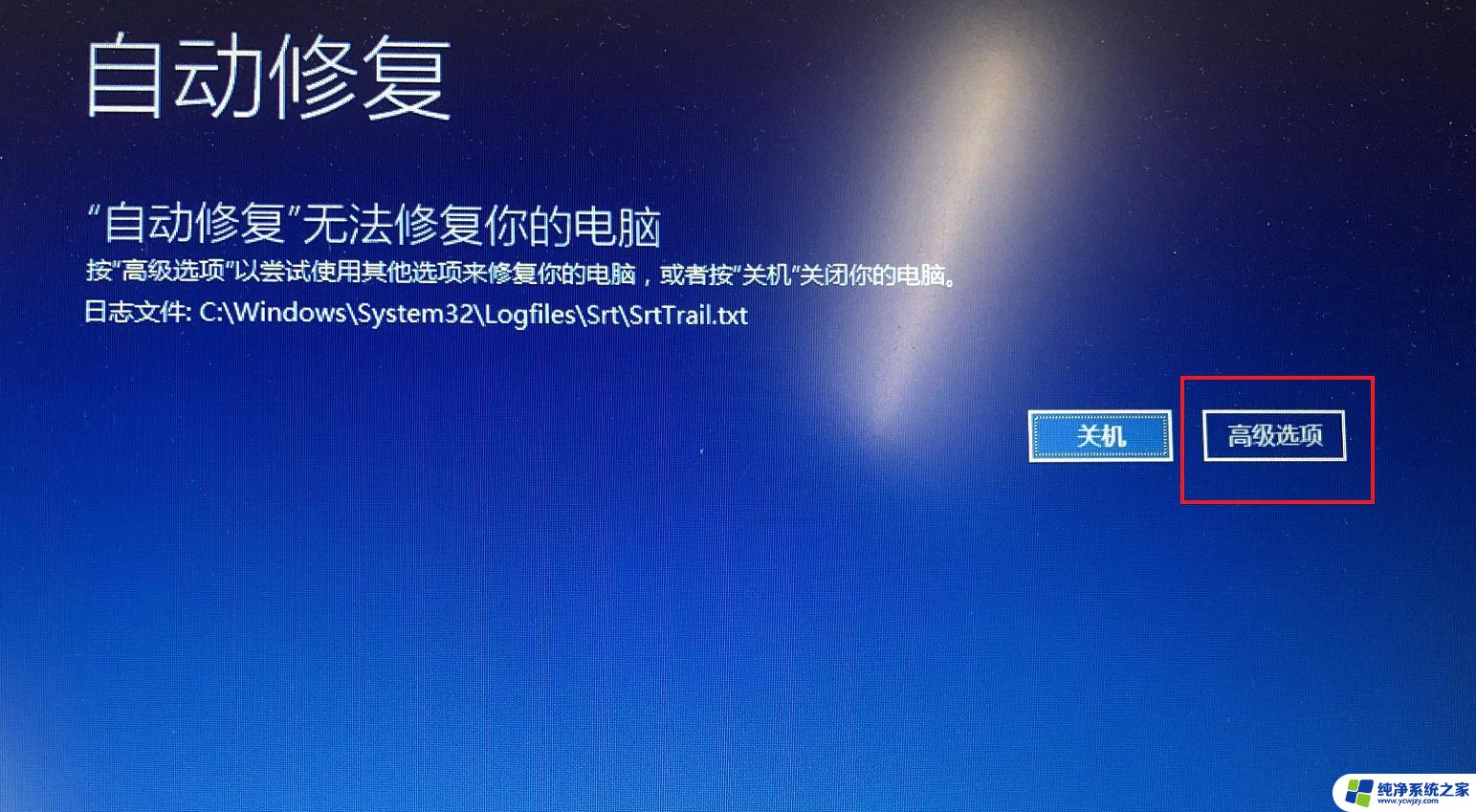
win10自动修复无法修复你的电脑的解决方法
方法一:
在自动修复的页面,我们点击“高级选项”。 我们点击“疑难解答”选项=》“高级选项”=》“启动设置”=》重启按钮,选择禁用驱动器签名加载,看看是不是可以启动成功,进入系统,如果进入到系统中说明已经解决了,可能是驱动导致的问题。
方法二:
我们也可以考虑对系统进行修复,点击“高级选项”,我们点击“疑难解答”选项=》“高级选项”=》点击“疑难解答”选项=》再点击“高级选项”,进入“命令行模式”,在命令提示符中输入sfc /scannow,看看是否可以修复系统并解决。
方法三:
在自动修复的蓝色页面下,我们点击“高级选项”=》“疑难解答”=》“高级选项”=》“命令提示符”,在命令提示符中输入“bcdboot c:\windows /l zh-cn”,输入完毕之后请回车确定,就会自动重启电脑。(注:命令提示符中的“l”是字母(大写是L),不是数字1)
当然电脑重启后,会依然无法进入系统,而是提示了“恢复,你的电脑/设备需要修复,无法加载操作系统,原因是无法验证文件的数字签名,文件:\Windows\System32\drivers\DMProtectEx64.sys,错误代码:0xc000048”。
根据提示,我们按下“F1”键进入恢复环境。
按F1键之后我们选择微软键盘,进入到命令行页面,我们需要删除以上图片上提示的DMProtectEx64.sys文件。
在命令行界面中直接输入:“c:\Windows\System32\drivers\DMProtectEx64.sys”,回车键确定之后不会有什么提示的,我们再输入“exit”,回车键确定,点击继续使用windows重启即可解决。
需要注意的是,可能每个人提示的错误文件和错误代码可能会不同,如果您的提示是bootsafe64_ev.sys文件,方法一样,在命令行界面输入“del c:\Windows\System32\drivers\DMProtectEx64.sys”,记得一定需要完整路径。
方法四:
以上的方法如果都不行的话,就考虑系统还原吧。在自动修复的页面依次点击“高级选项”=》“疑难解答”=》“高级选项”=》系统还原,如果系统中有自动还原点,点击这个还原点,点击下一步按钮进行还原系统,查看日期和时间,系统会还原到这个时间上,这几个节点上安装的软件和存放的资料全部在的。
方法四:
如果系统还原没有自动还原点,那么我们可以尝试重置此电脑的功能。在恢复页面点击“高级选项”=》“疑难解答”=》“重置此电脑”,有两个选项,一个是保留我的文件,一个是删除所有的内容,我建议是保留我的文件(包括C盘和桌面资料不会被格式化,软件也还在),可能会出现选择账户的情况,我们选择登陆的用户账户名,我们点击“本地重新安装”按钮,如果本地重新安装系统不行的话,还可以选择“云下载”功能,是联网下载系统镜像并重启做系统。
方法五:
重新安装操作系统。参考: 如何重新安装windows10系统?微软官方U盘制作工具重装系统教程
以上就是启动修复无法修复你的电脑 按高级选项的全部内容,有需要的用户可以按照以上步骤进行操作,希望对大家有所帮助。