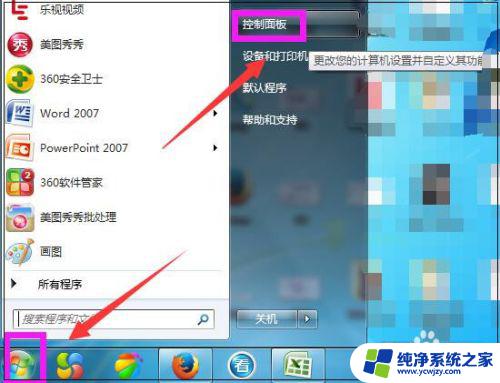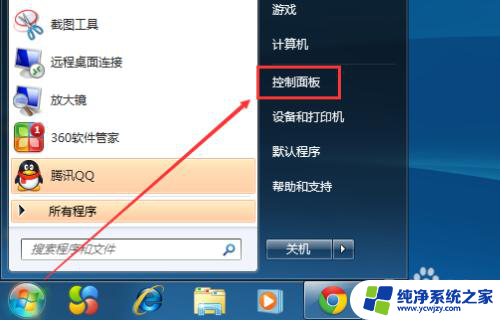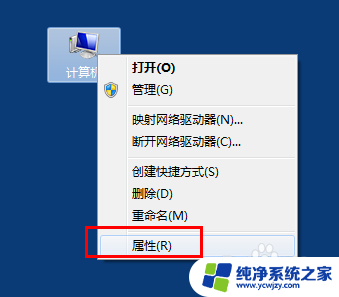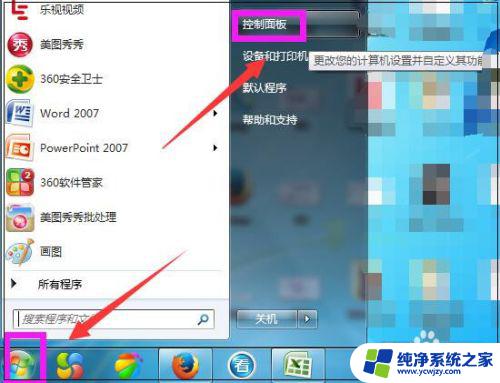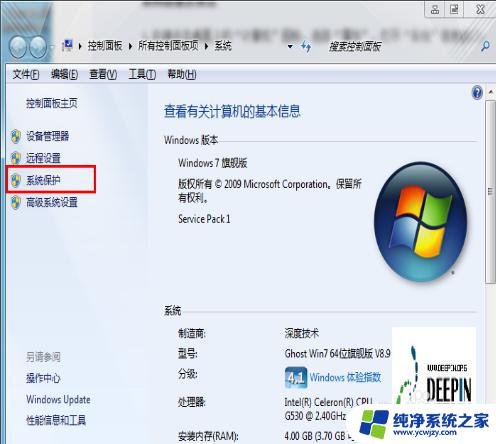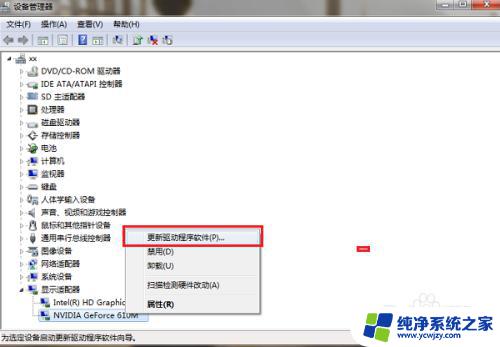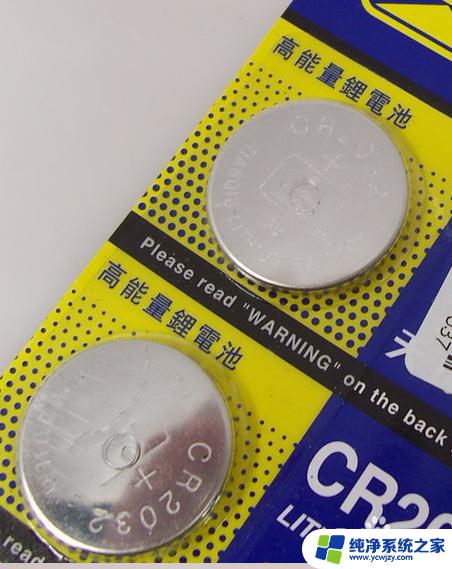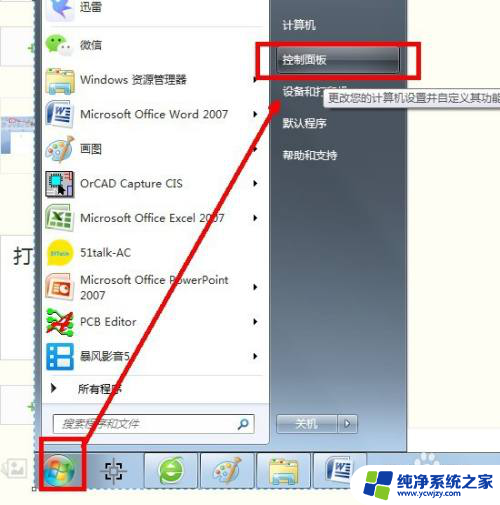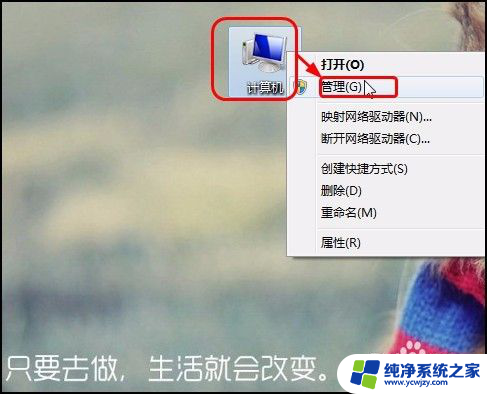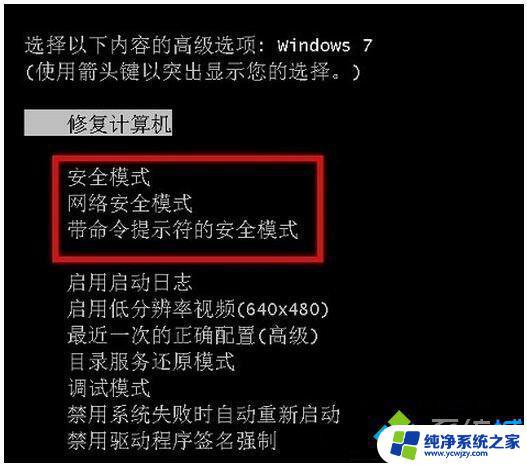win 7系统怎样找到更新和安全 Win7如何进行系统更新
win 7系统怎样找到更新和安全,在使用Windows 7操作系统的过程中,系统更新和安全性始终是我们需要关注和重视的方面,毕竟系统更新可以帮助我们获得最新的功能和补丁,提高系统的稳定性和性能。而关于系统的安全性,更是我们必须重视的问题,因为只有保持系统的安全,我们才能有效地防范各种潜在的威胁和风险。那么如何在Win7系统中找到更新和安全选项?本文将为大家详细介绍Win7如何进行系统更新的方法和步骤,帮助大家更好地保持系统的稳定和安全。
具体步骤:
1.打开电脑,点击电脑左下角的开始菜单,在弹出的菜单选项中选择“控制面板”。
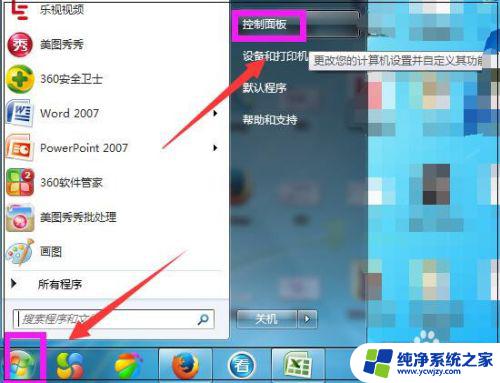
2.打开控制面板,如图点击“系统和安全”。
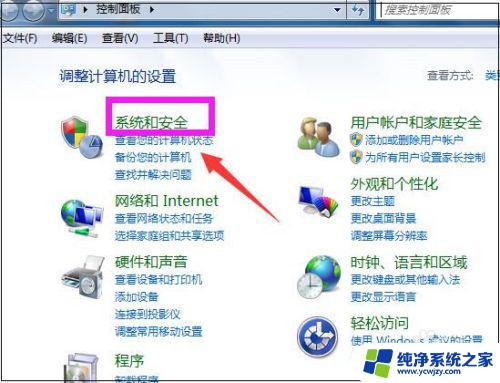
3.进入系统和安全界面,点击”检查更新“。
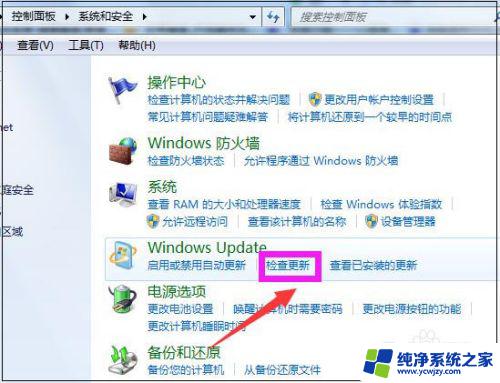
4.打开新页面,点击页面左侧的”更改设置“。
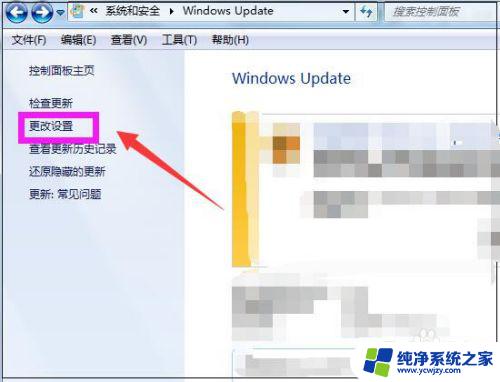
5.进入更改设置页面,选择一个选项。小编选择了第三种,如下图,然后点击”确定“。
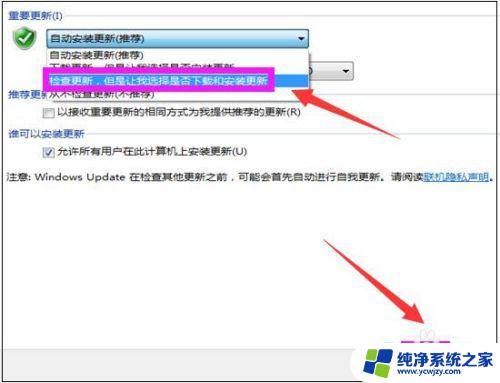
6.然后自动进入检查更新的页面,如图显示检查更新的进度条。
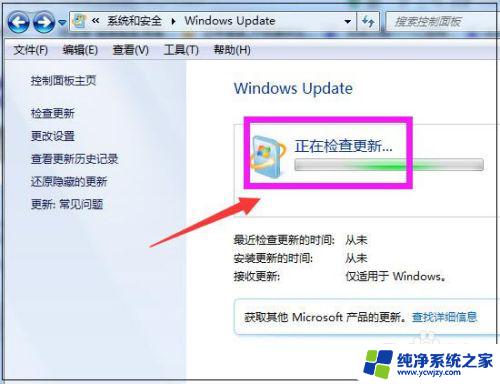
7.然后显示要检查更新,必须首先安装Windows Update的更新,点击”现在安装“。
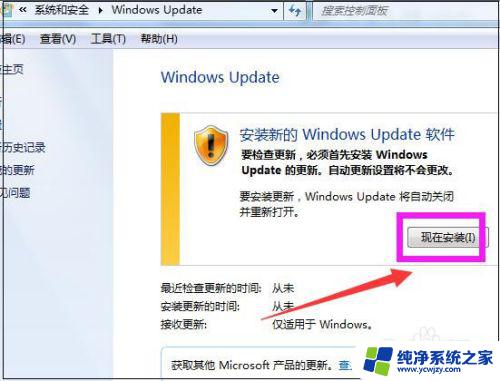
8.然后系统正在下载Windows Update并安装更新,显示进度条。
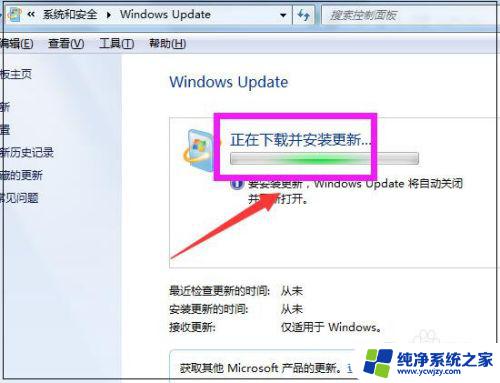
9.然后显示下载和安装计算机的更新页面,点击“26个重要更新可用”。
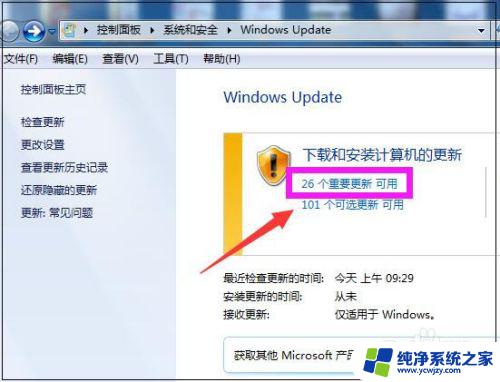
10.然后勾选希望安装选择的更新,把不需要更新的前面的对勾去掉,点击“确定”。
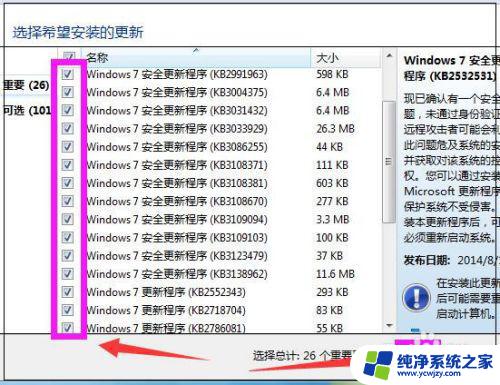
11.然后返回到Windows Update页面,点击“安装更新”。
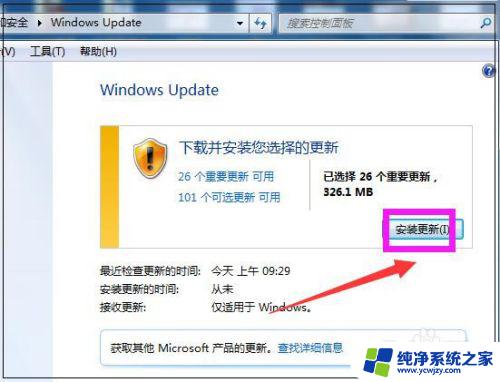
12.然后系统即在安装更新了,显示安装更新的进度条。可以点击最小化,让后台安装更新,自己可以去做别的事情,等安装更新完成,重启下电脑即可。
以上就是 Windows 7 系统如何查找更新和安全性的全部内容,如果您遇到类似的问题,可以参考本文中介绍的步骤进行修复,希望这些信息对您有所帮助。