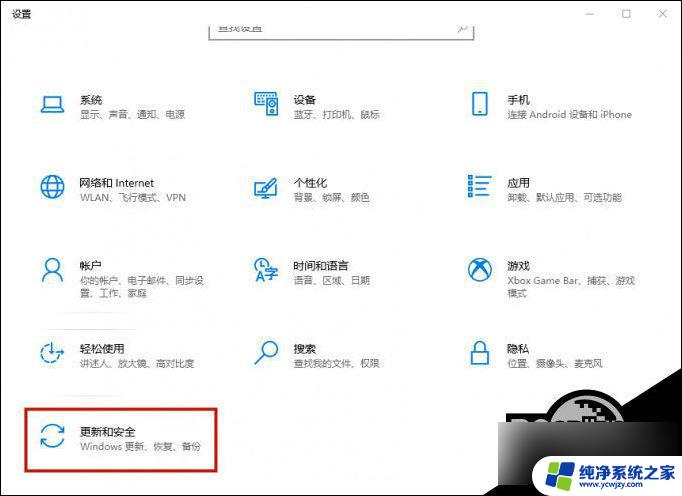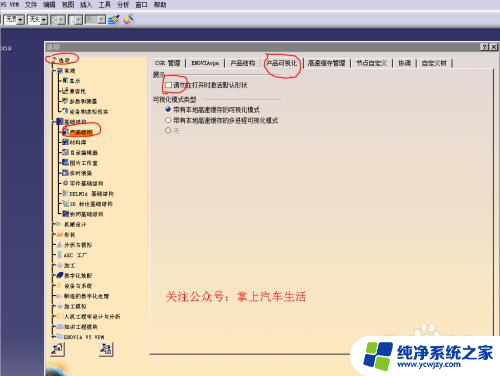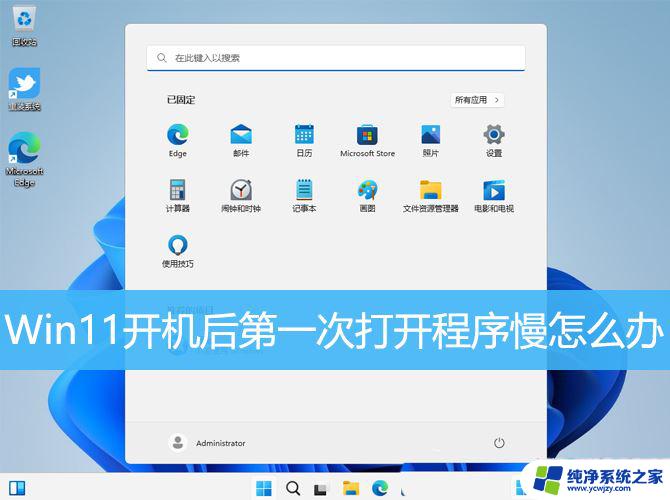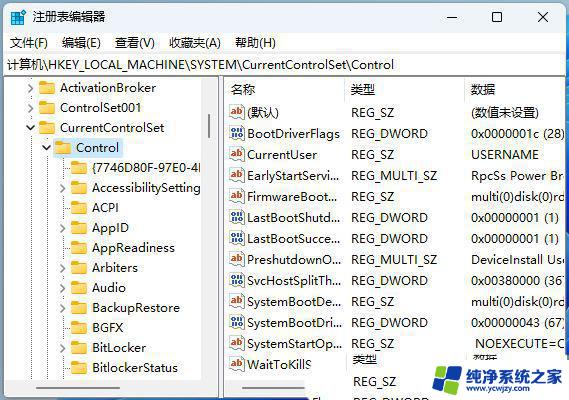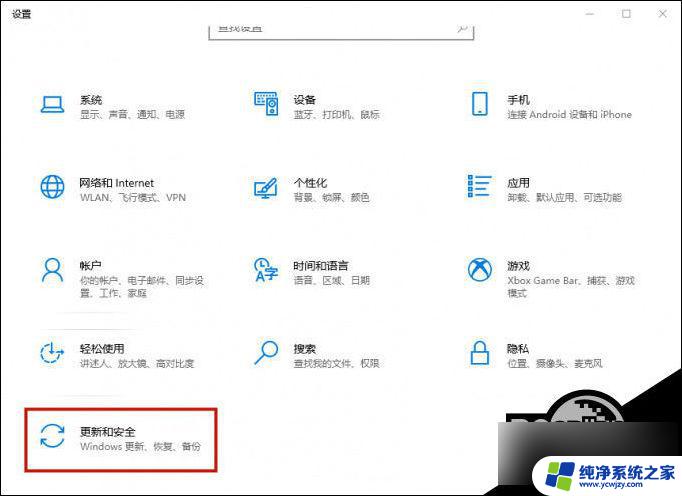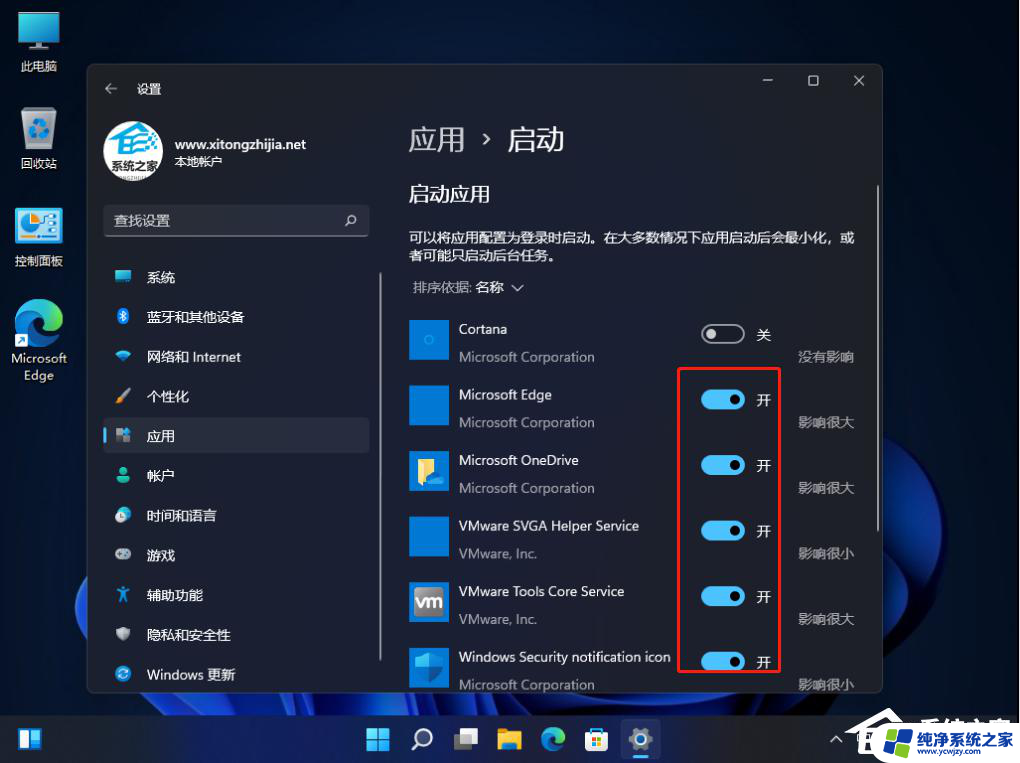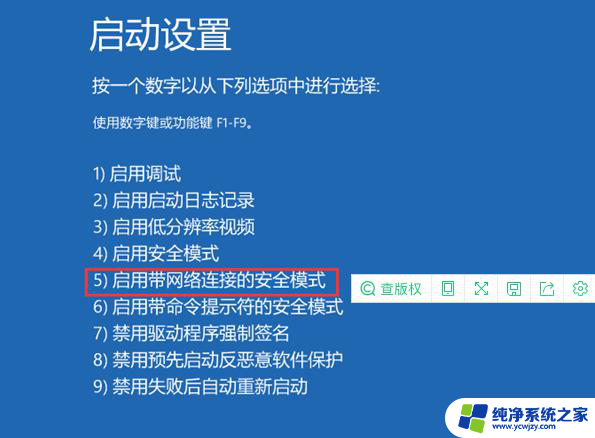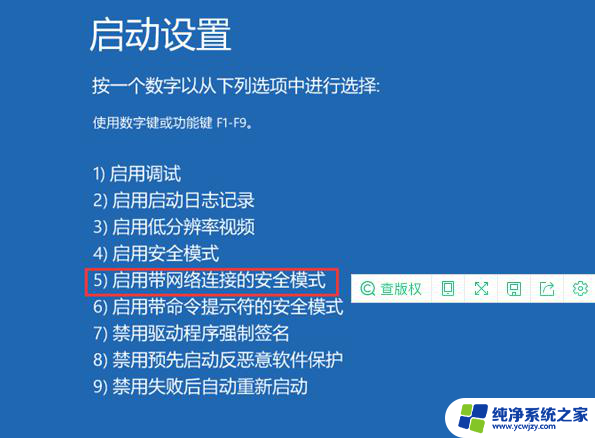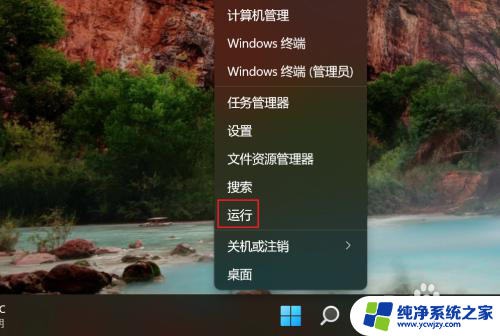win11 启动慢
随着Win11操作系统的发布,一些用户反馈了一个普遍的问题 - 启动慢,Win11电脑开机慢的问题引起了广泛关注,但幸运的是,我们可以采取一些解决方案来解决这个问题。在本文中我们将探讨一些解决Win11电脑开机慢的方法,帮助您提高系统的启动速度,提升您的计算体验。无论是优化系统设置还是清理无用的启动项,我们将为您提供一系列可行的解决方案,让您的Win11系统重新焕发活力。
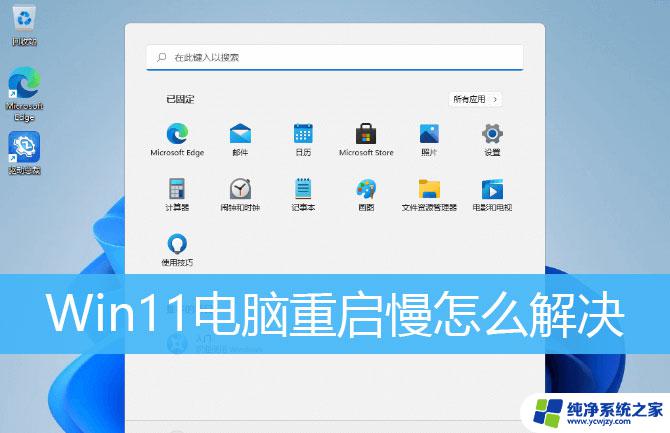
1、首先,按 Win + S 组合键,或点击任务栏上的搜索图标;

2、Windows 搜索窗口,搜索框输入控制面板。然后点击打开系统给出的最佳匹配控制面板应用;
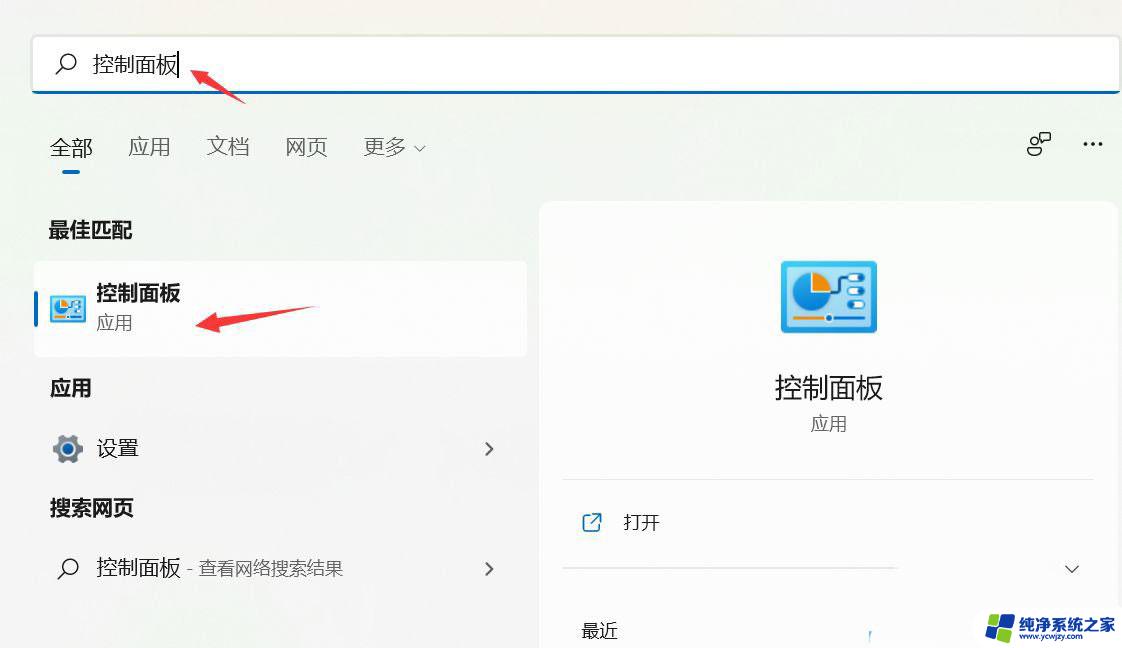
3、控制面板窗口,类别查看方式下,找到并点击硬件和声音;
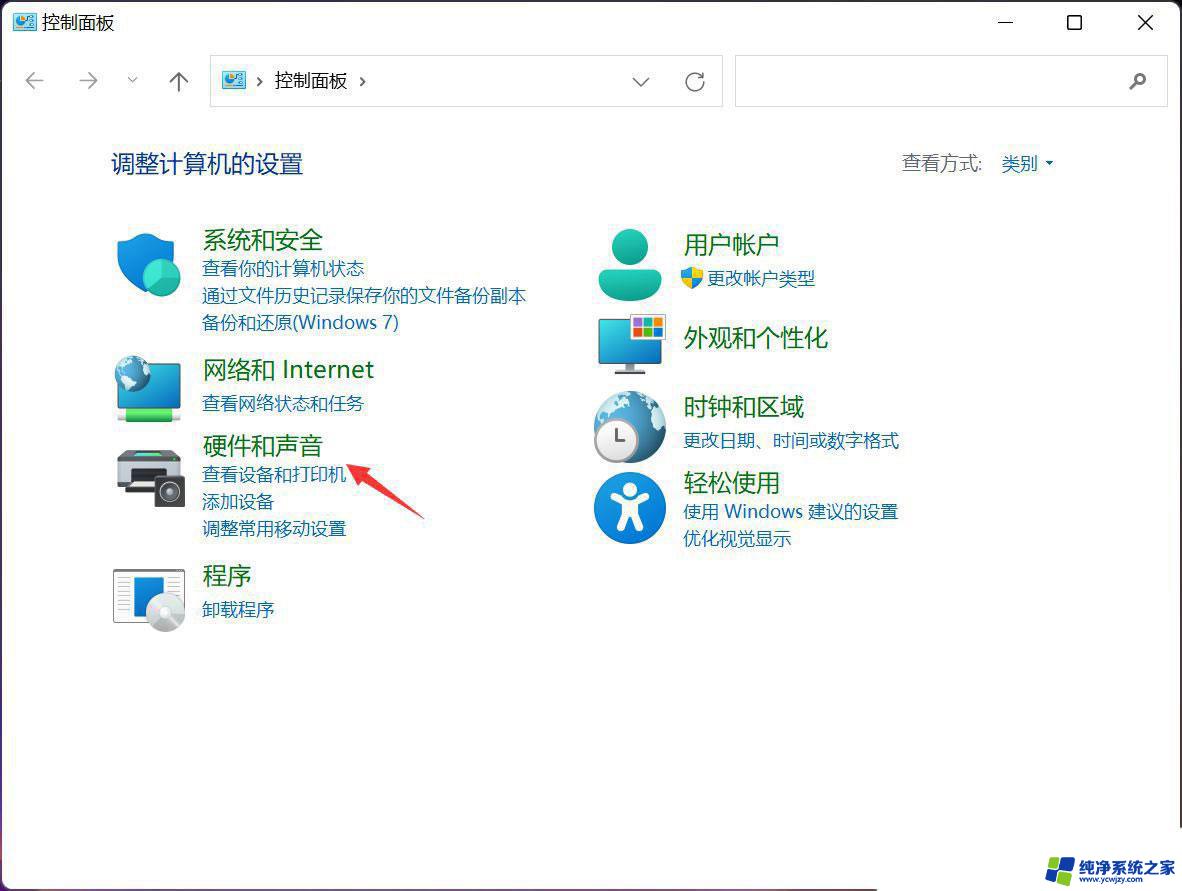
4、硬件和声音窗口,点击电源选项下的更改电源按钮的功能;
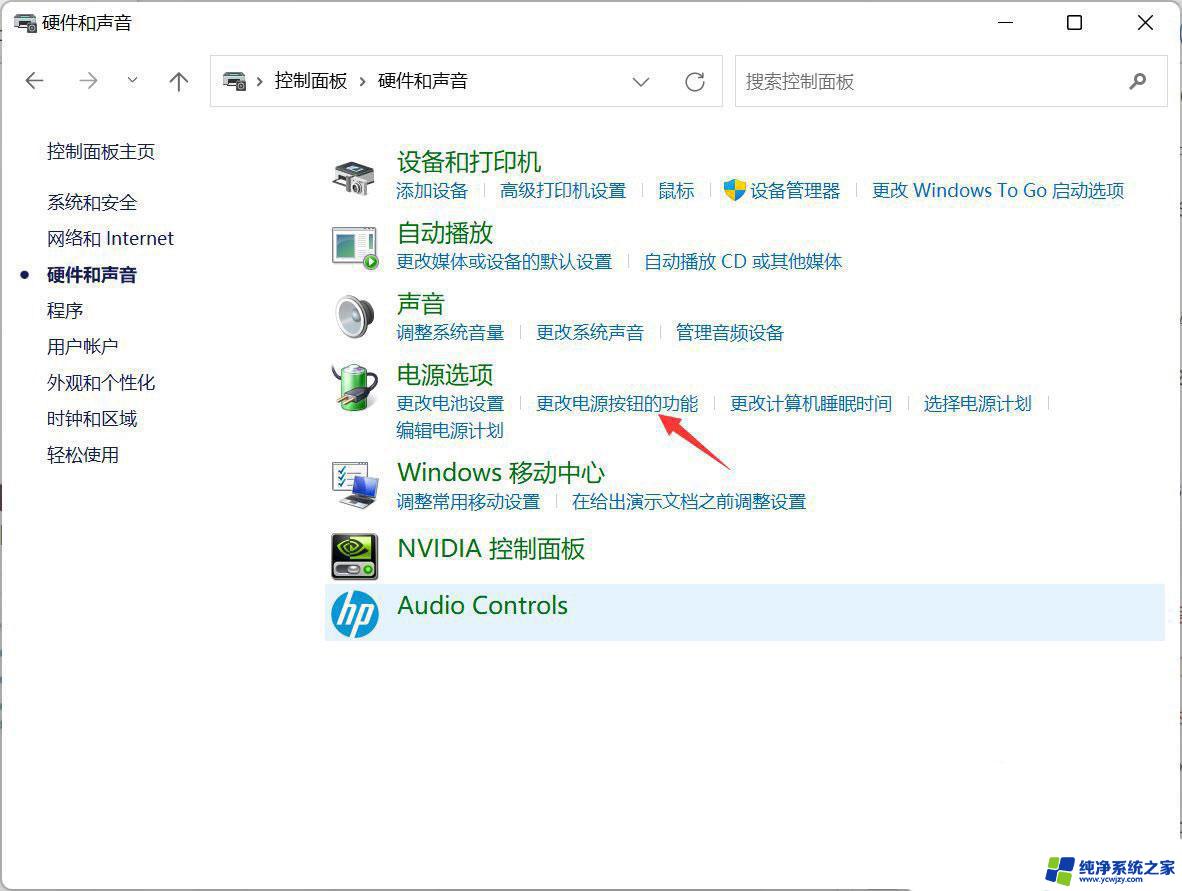
5、系统设置窗口,点击更改当前不可用的设置;
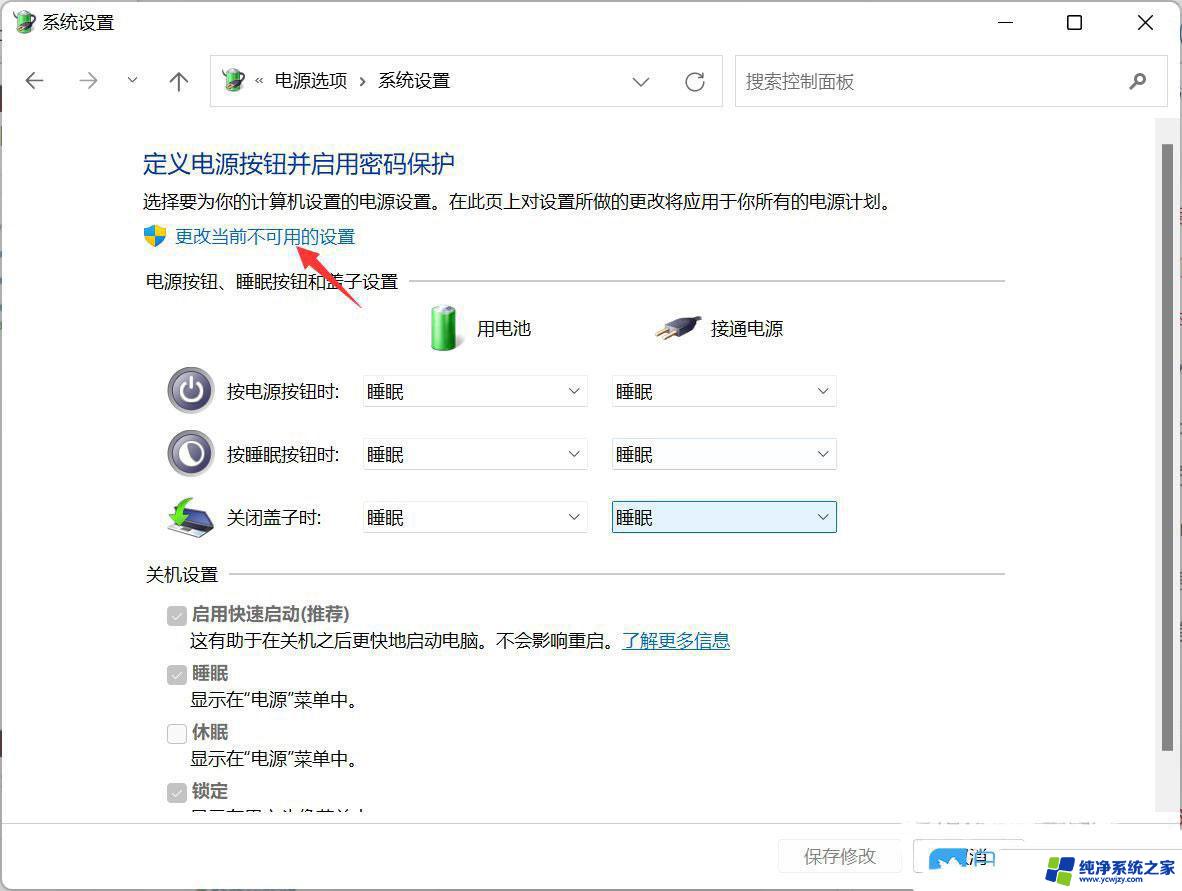
6、关机设置下,取消勾选启用快速启动(推荐),最后,点击保存修改即可;
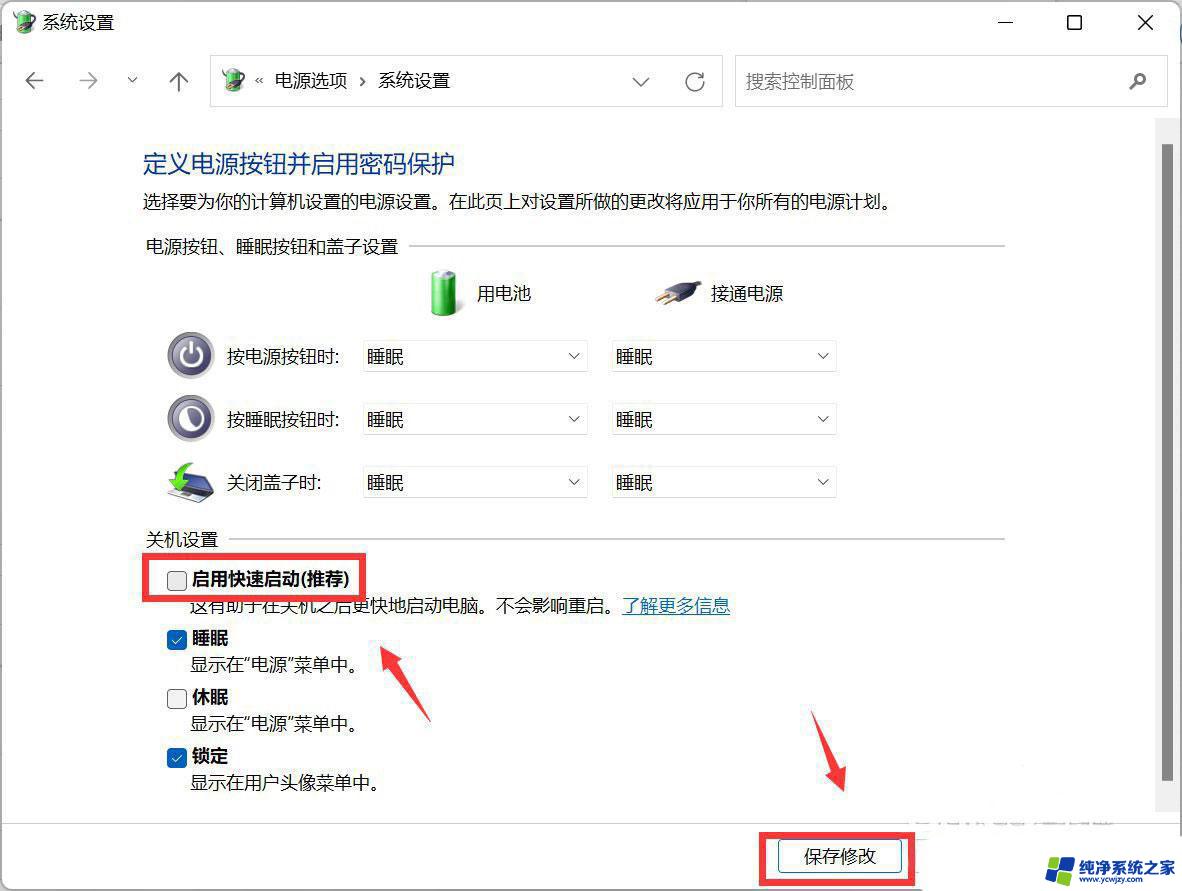
1、打开运行(Win+R),输入msconfig 命令,按确定或回车;
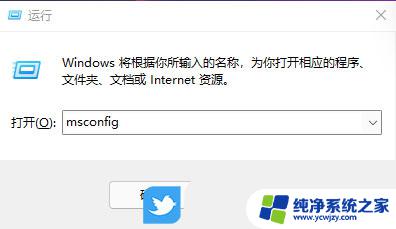
2、这样就可以打开系统配置窗口;
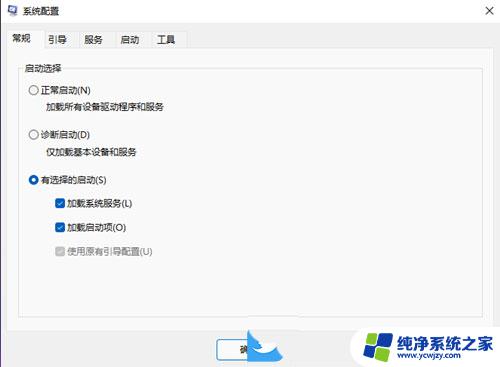
3、切换到启动选项卡,若要管理启动项。请使用任务管理器的“启动”部分,点击打开任务管理器;
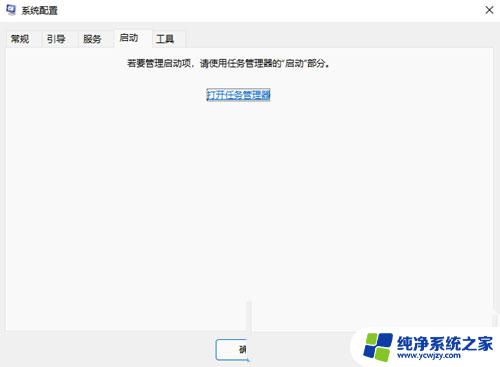
4、任务管理器窗口,启动选项卡下。就可以将不需要开机启动的项,在选择后,点击右下角的禁用即可;
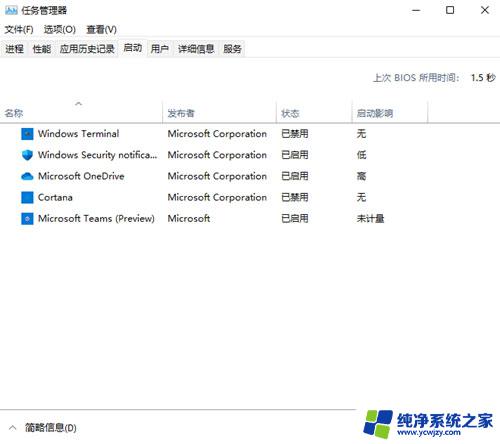
5、按 Win + X 组合键,在打开的菜单项中,也能找到任务管理器;
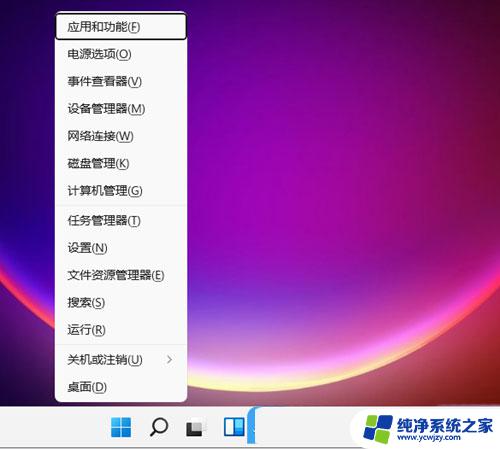
win11休眠和睡眠有什么区别? win11休眠和睡眠的本质区别
win11怎么卸载edge浏览器? win11自带浏览器edge的删除方法
Win11剪贴板历史记录功能在哪? win11剪贴板的打开方法
以上就是Win11启动慢的全部内容,如果你遇到这个问题,不妨试试小编提供的方法来解决,希望对大家有所帮助。