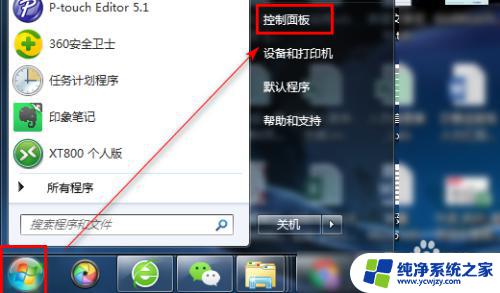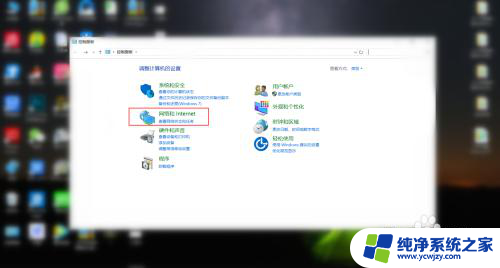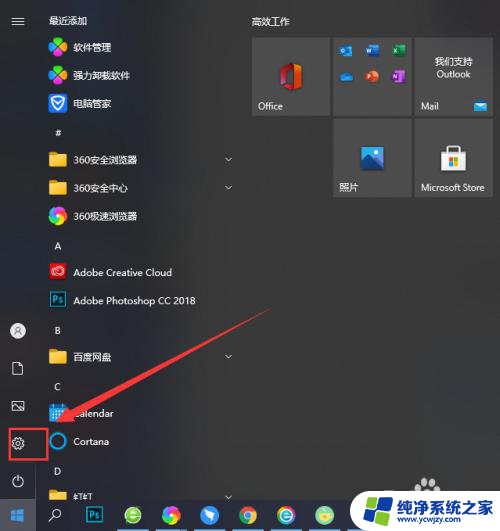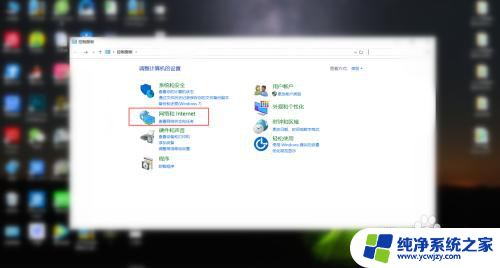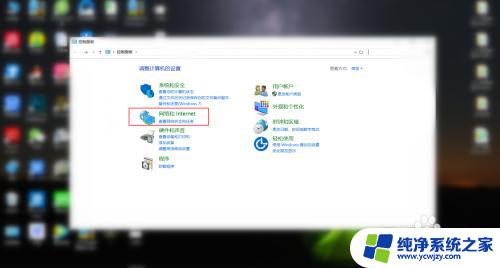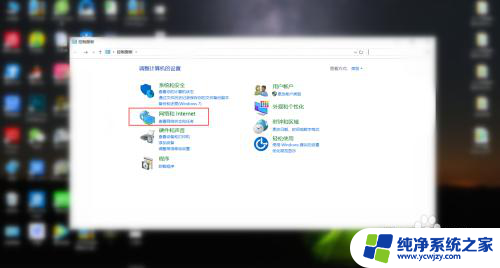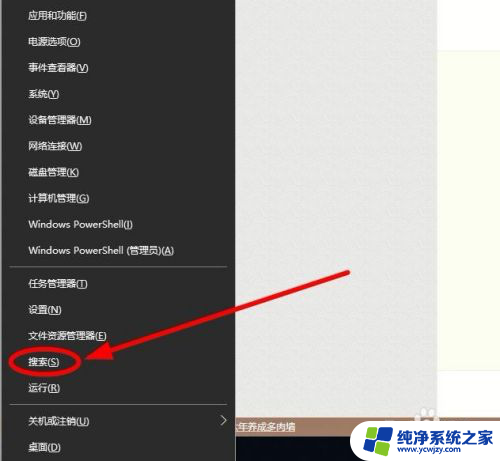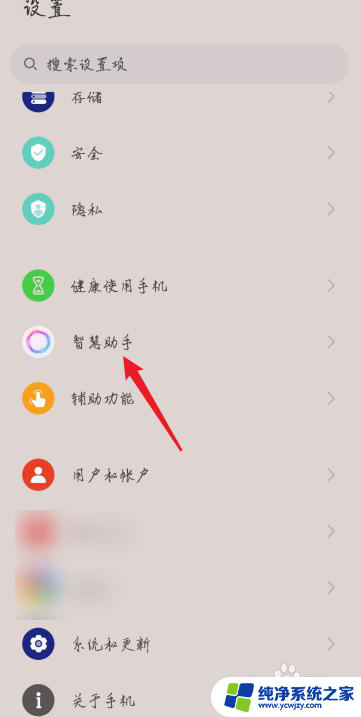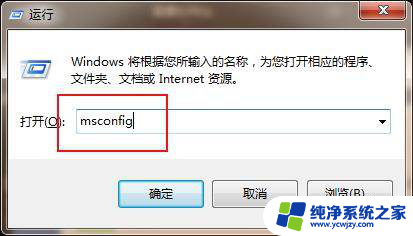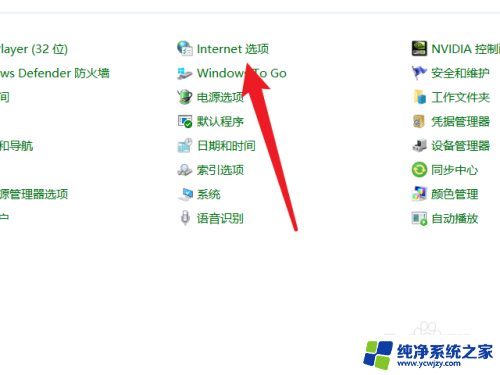电脑跳出全屏游戏广告 电脑弹出游戏和广告如何关闭步骤
随着科技的不断发展,电脑已经成为了我们日常生活中必不可少的工具,有时候我们会遇到一些令人困扰的问题,比如电脑突然跳出全屏游戏广告,或者弹出各种游戏和广告,影响我们正常的使用体验。面对这种情况,我们需要了解一些简单的关闭步骤,以便快速解决问题,恢复到正常的使用状态。接下来我们将介绍一些有效的方法来关闭这些游戏和广告,让我们的电脑恢复到正常的工作状态。
电脑总弹出游戏和广告怎么关闭
方法一、弹出窗口阻止程序设置
1、 打开电脑的「控制面板」- 点击「网络和Internet」;
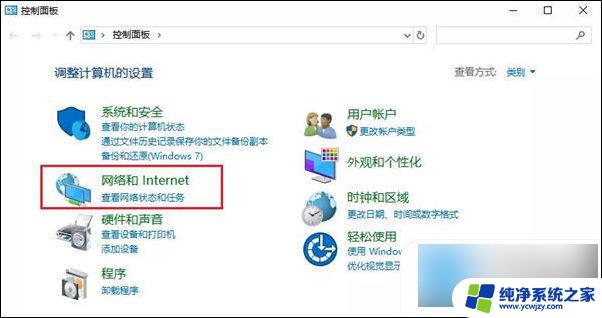
2、 点击「Internet选项」- 点击「隐私」选项 – 勾选「启用弹出窗口阻止程序」;
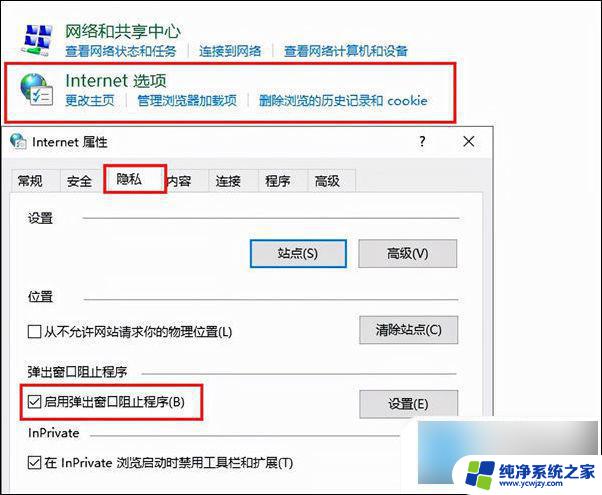
3、 点击右侧的「设置」,将「通知和阻止级别」调整成「中:阻止绝大多数自动弹出窗口」即可。不建议调整成高级别的,以防误拦了一些需要的网页弹窗。这样就得不偿失了…
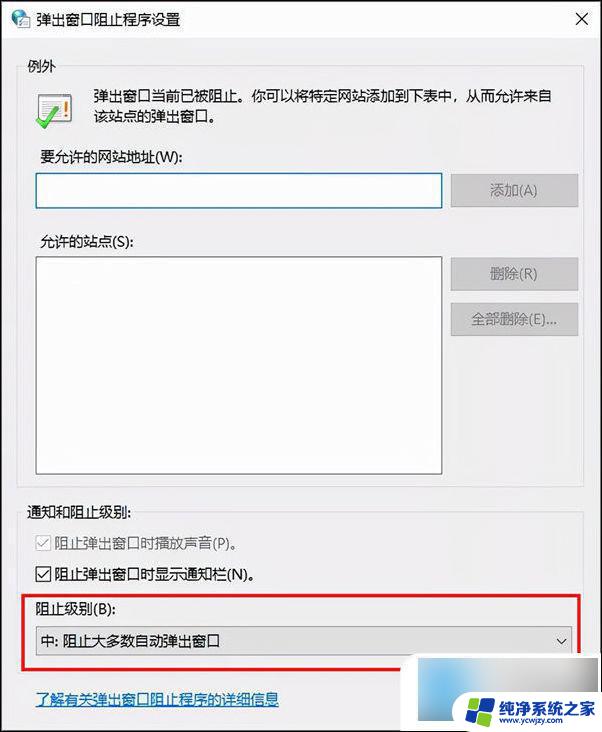
方法二、任务管理器禁用设置
1、 首先咱们需要打开任务管理器,这里小小迅教大家一个新的打开方式:先按快捷键「Windows键+R键」,然后在输入框中输入“msconfig”,输入完成之后,点击「确定」。
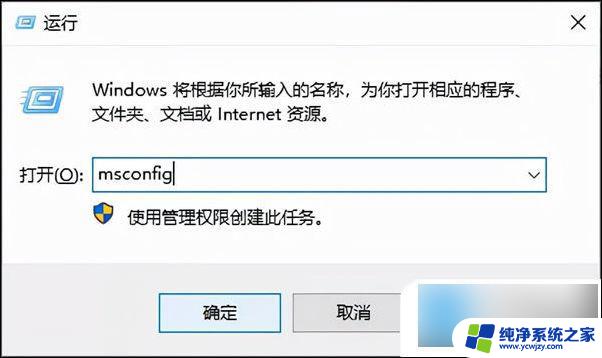
2、 之后就进入到了「系统配置」界面了,选择「启动」这个栏目,然后点击「打开任务管理器」。
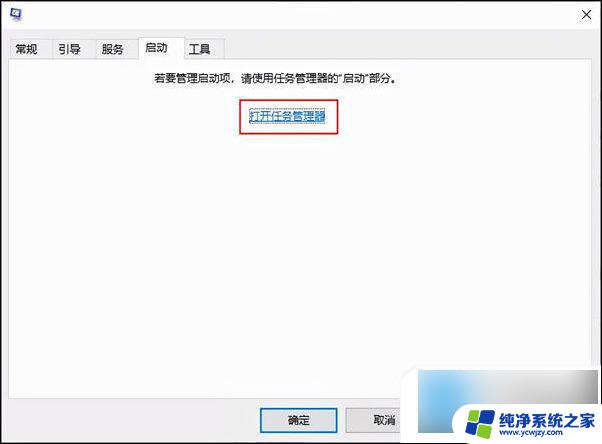
3、 在任务管理器当中,点击「启动」选项。选中经常出现广告的应用,将经常推送弹窗广告的软件「禁用」即可,这样操作之后,当我们再次进入该应用的时候就不会有广告弹窗了。
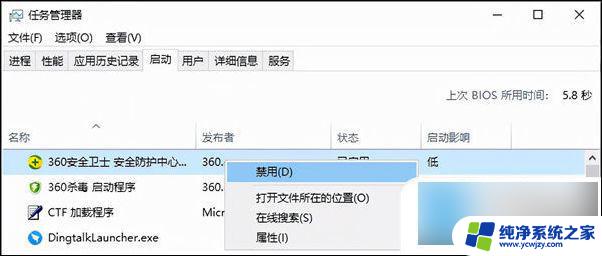
方法三、删除广告文件法
1、 经过前2步的设置,大部分的弹窗广告。我们几乎都屏蔽了,但仍有小部分非常顽固的弹窗广告,仍在活跃着…当我们再碰到弹窗广告时,不要着急点关闭,我们先使用快捷键「Ctrl+Shift+Esc」,先召唤「任务管理器」。
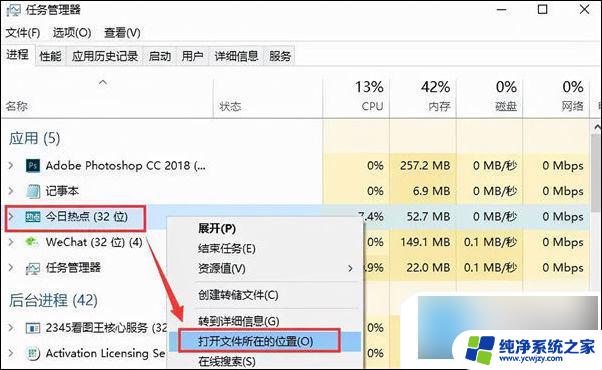
2、 然后选中广告的应用程序,鼠标右键「打开文件所在的位置」,然后「删除」文件夹内文件即可。如果你怕误删的话,也可以将文件的后缀名修改为“.bak”,之后这个文件就不会再出现广告了。
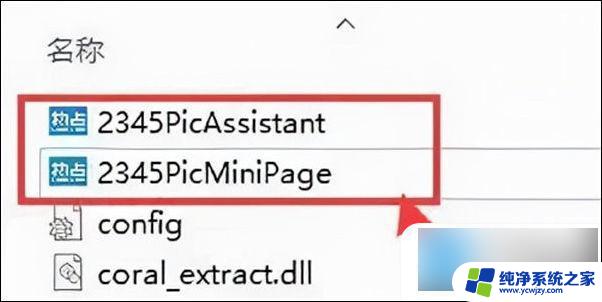
以上就是关于电脑跳出全屏游戏广告的全部内容,如果有出现相同情况的用户,可以按照小编提供的方法来解决。