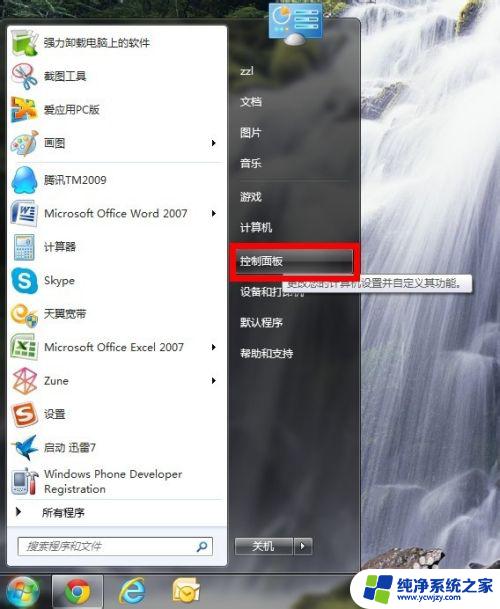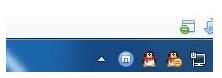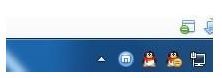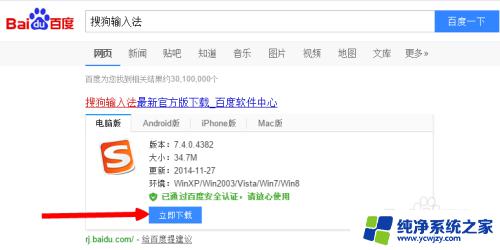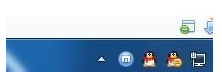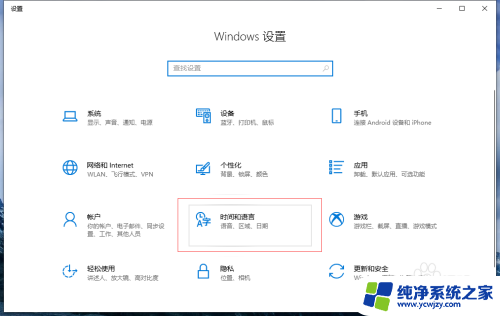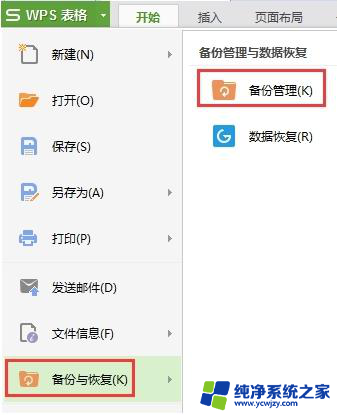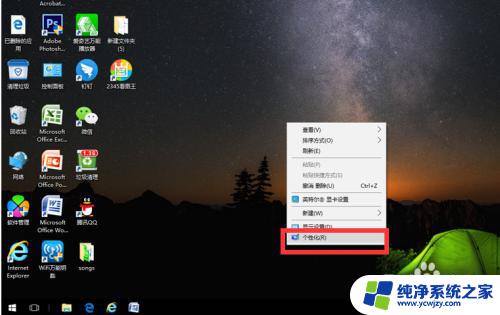电脑上面的输入法找不到了怎么办 电脑上的输入法不见了怎么恢复
更新时间:2023-08-18 16:46:24作者:yang
电脑上面的输入法找不到了怎么办,电脑上的输入法对于我们使用电脑来说非常重要,它使得我们能够输入文字、发送信息、编辑文档等等,偶尔我们可能会遇到电脑上的输入法不见了的问题,这时候我们就需要采取一些措施来恢复它。如果你发现电脑上的输入法找不到了,不要担心下面我将为大家介绍一些常见的解决方法,希望能够帮助到大家。
步骤如下:
1.如图所示,本来装了输入法。但是却在任务栏没有显示,这是因为输入法隐藏掉了,下面我们将它找出来。
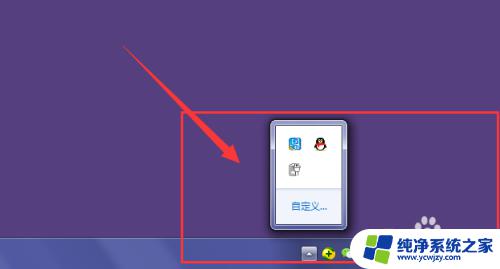
2.找到电脑的控制面板属性,点击打开
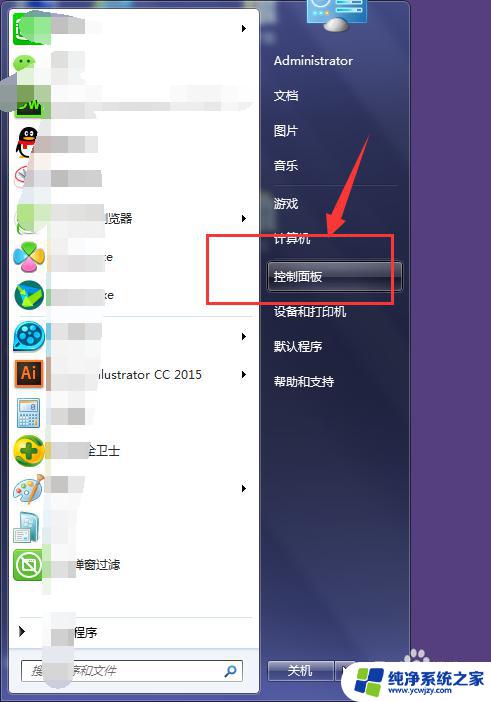
3.选择更改键盘或其他输入法选项,如图所示
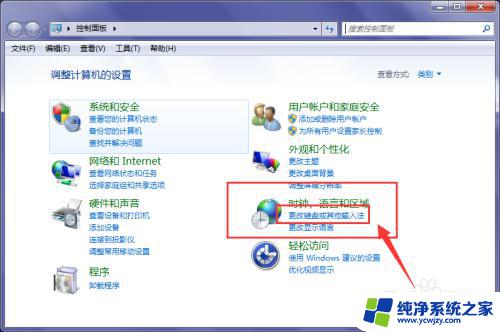
4.在区域和语言面板中,选择打开键盘和语言栏下的更改键盘选项,如图
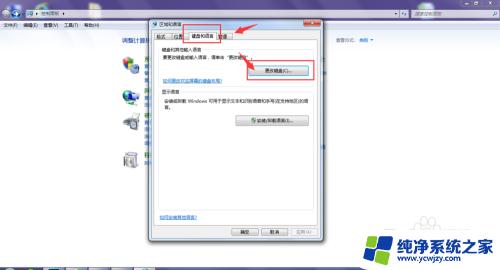
5.继续打开语言栏选项栏,可以看到输入法的设置。现在是隐藏状态,难怪在看不到输入法
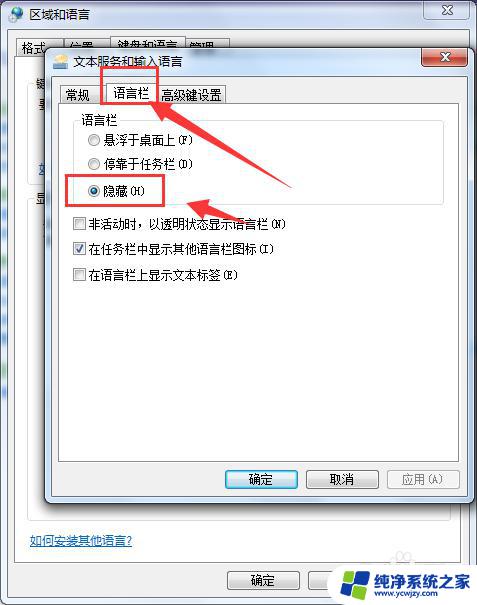
6.选择停靠与任务栏,然后点击应用选项
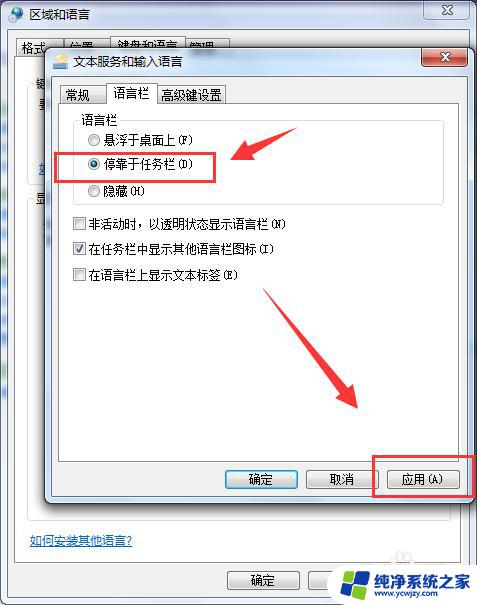
7.回到桌面任务栏区,可以看到已经将隐藏的输入法调出来了。
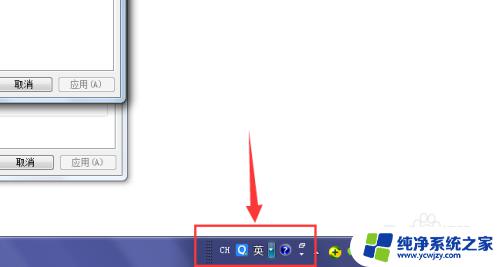
8.哈可以对其设置为悬浮于桌面上,应用设置后。就会浮现在桌面任务栏上方。
利用这样的方法可以将悬浮于桌面的输入法隐藏。
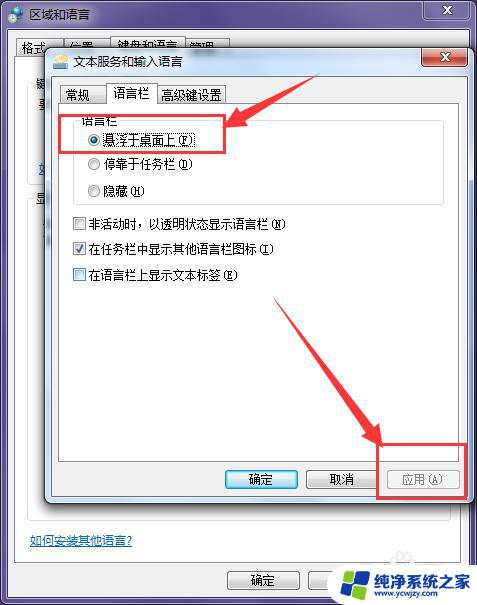
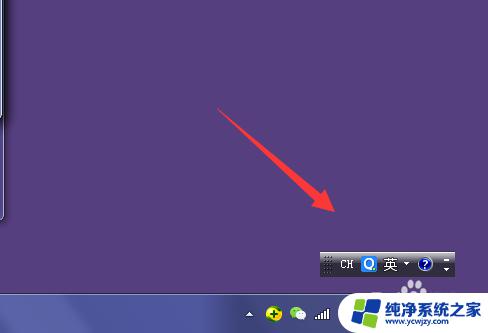
以上就是电脑上找不到输入法的解决方法,有需要的用户可以按照这些步骤进行操作,希望对大家有帮助。