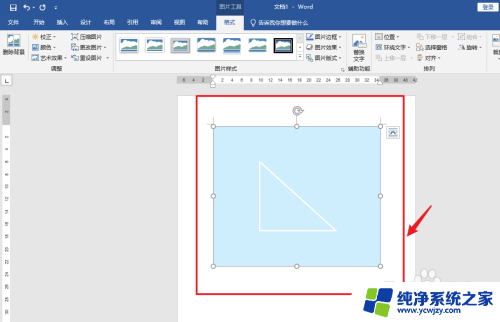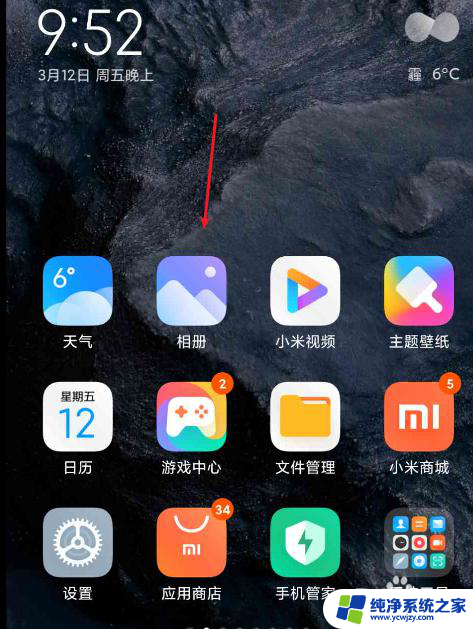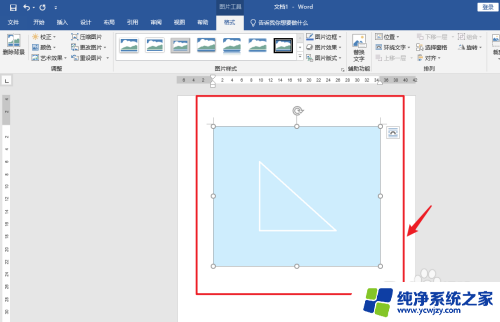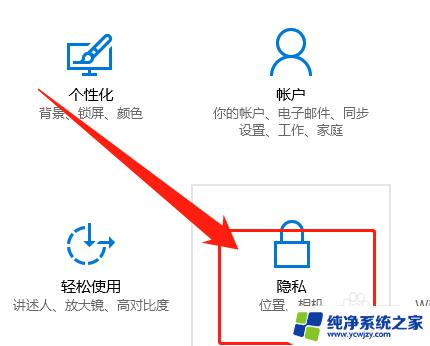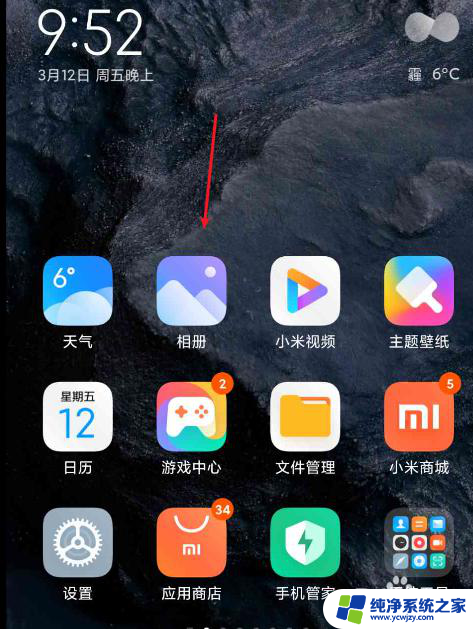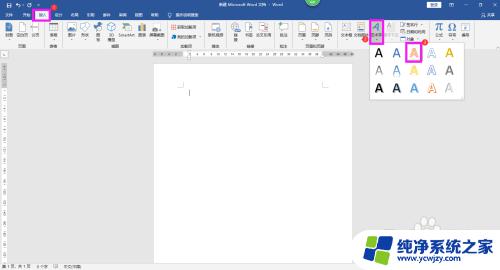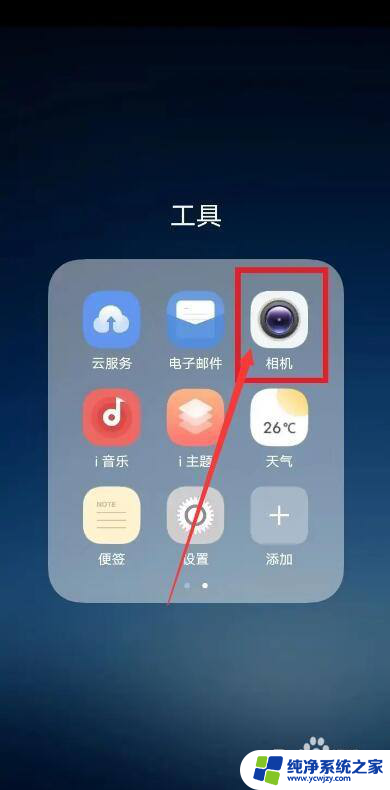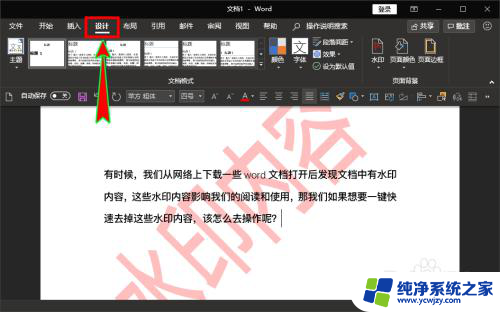word怎么镜像打印 如何在Word中实现中文内容的镜像翻转打印
更新时间:2023-09-30 16:47:00作者:jiang
word怎么镜像打印,在现代办公生活中,Word文档已经成为了我们不可或缺的工具之一,有时候我们可能会遇到一些需要特殊处理的情况,比如在打印时需要将中文内容进行镜像翻转。究竟该如何在Word中实现这样的功能呢?通过一些简单的操作,我们可以轻松实现中文内容的镜像翻转打印。在本文中我们将会详细介绍如何在Word中实现这一功能,帮助大家更好地利用这一强大的工具。无论是需要制作海报、横幅还是其他需要镜像翻转的文档,都可以通过本文的指导轻松实现,让我们一起来探索吧!
步骤如下:
1第一步:选择要镜像打印的文件→单击一下工具栏上的“复制”按钮→编辑→选择性粘贴(如图)。 2第二步:在选择性粘贴对话框中选择“图片(增强型图元文件)”→确定。3第三步:选择粘贴后的文字→视图→工具栏→绘图(也可以在工具栏上右击,选择绘图。把绘图工具栏调出来)
2第二步:在选择性粘贴对话框中选择“图片(增强型图元文件)”→确定。3第三步:选择粘贴后的文字→视图→工具栏→绘图(也可以在工具栏上右击,选择绘图。把绘图工具栏调出来) 4第四步:单击绘图工具栏上的“绘图”按钮→旋转或翻转→水平翻转。单击工具栏上的“打印”按钮就可以实现文字的镜像打印了。
4第四步:单击绘图工具栏上的“绘图”按钮→旋转或翻转→水平翻转。单击工具栏上的“打印”按钮就可以实现文字的镜像打印了。
以上就是Word如何进行镜像打印的全部内容,如果您遇到这种情况,可以按照以上方法来解决,希望本文能够帮助到您。