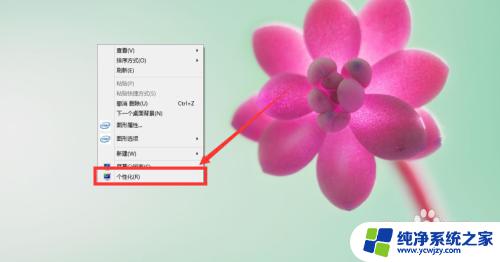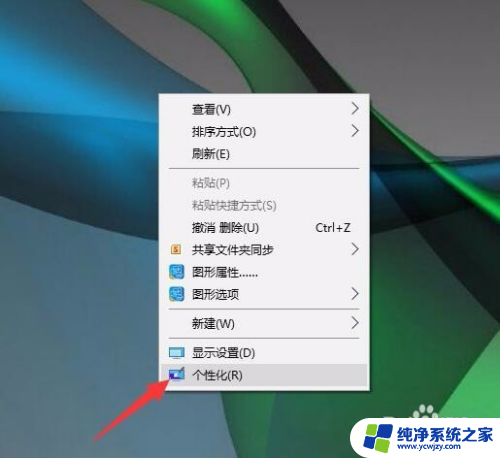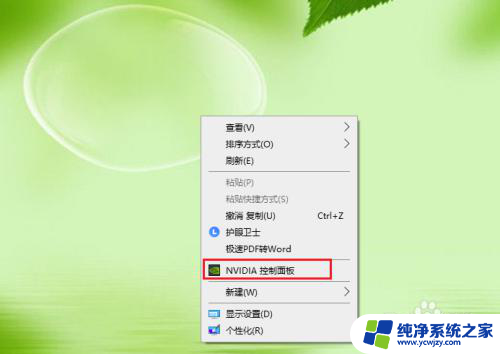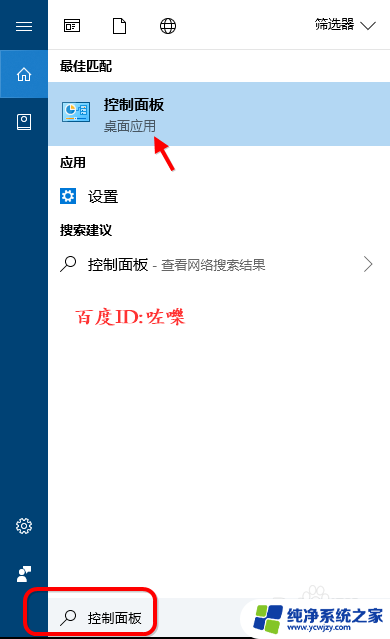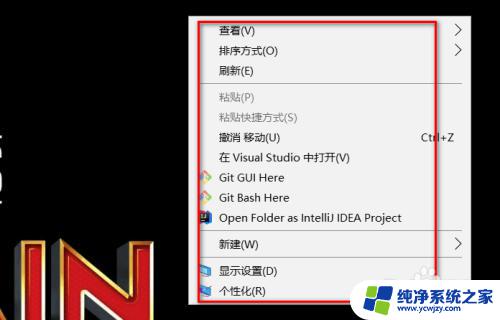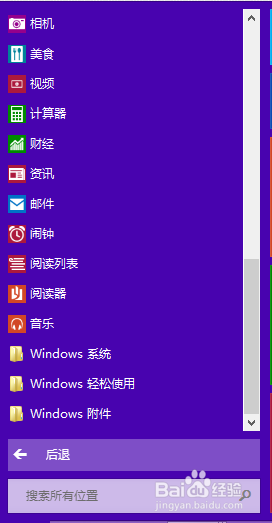win10如何调出控制面板图标 如何在win10桌面上找到控制面板
win10如何调出控制面板图标,Windows 10 是微软公司最新推出的操作系统,相比之前的版本,它带来了许多新的功能和改进,随着操作系统的升级,一些常用的设置和选项也发生了变化,让人们有些摸不着头脑。例如如何在 Windows 10 中调出控制面板图标,如何在桌面上找到它,这成了一些用户困惑的问题。控制面板是 Windows 中重要的一个组件,它允许用户对系统进行各种设置和调整。在本文中我们将详细介绍如何在 Windows 10 中调出控制面板图标,并在桌面上快速找到它的方法。无论您是初次接触 Windows 10,还是想要了解更多关于控制面板的知识,本文都将对您有所帮助。
具体方法:
1.在桌面空白处右击,在弹出的菜单中选择【个性化】,如下图。
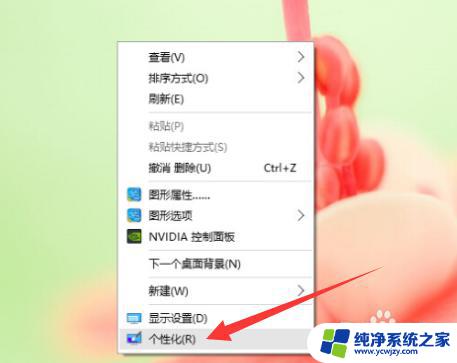
2.进入【个性化】设置,在左侧栏选择【主题】。接着在右侧栏选择【桌面图标设置】,如图。
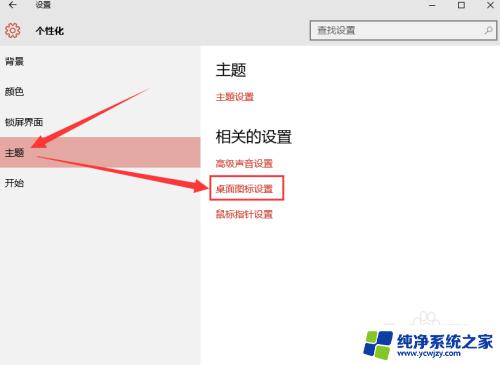
3.在【桌面图标设置】界面,将【控制面板】前面的勾勾勾上。
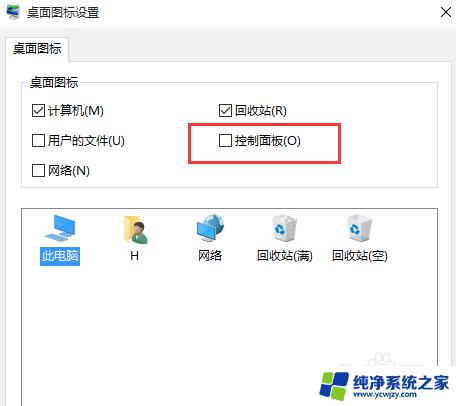
4.接着点击应用,再点确定,就完成了,如图。
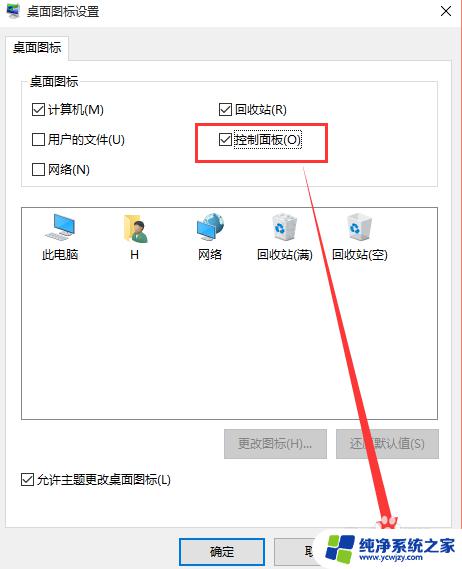
5.现在我们就可以在桌面上看到控制面板的图标了。

6.相信很多人已经看到了,在我们刚才的设置里还有其他的选项。如【用户的文件】、【网络】等等,想要让它们在桌面上显示也是用这个方法的。
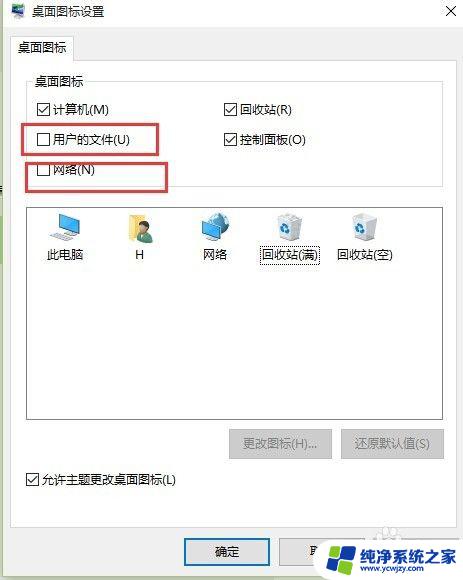
7.当然了,我们也可以把【控制面板】添加到任务栏。固定到到开始屏幕,这是我另外一篇经验教大家的了,大家可以点击我的头像进去看。
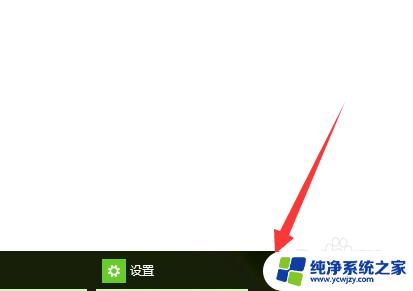
以上就是如何在Win10中调出控制面板图标的全部内容,如果您还有不清楚的地方,请参考以上步骤进行操作。希望这些步骤能对您有所帮助!