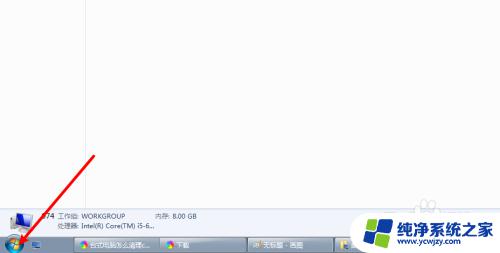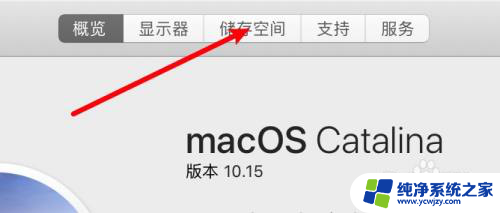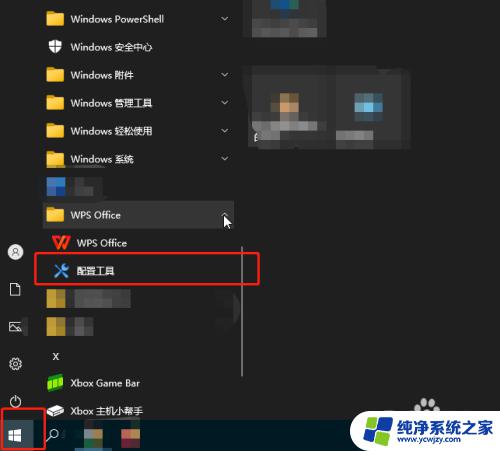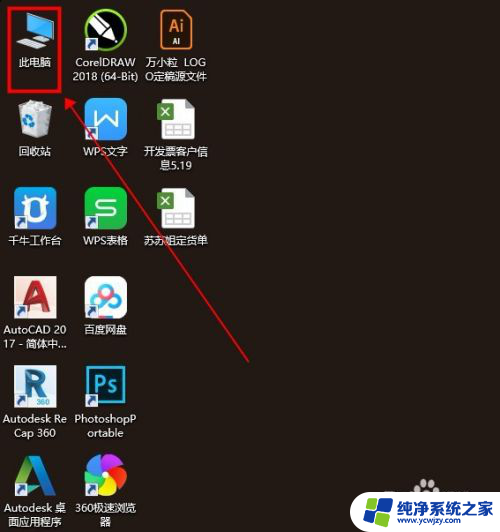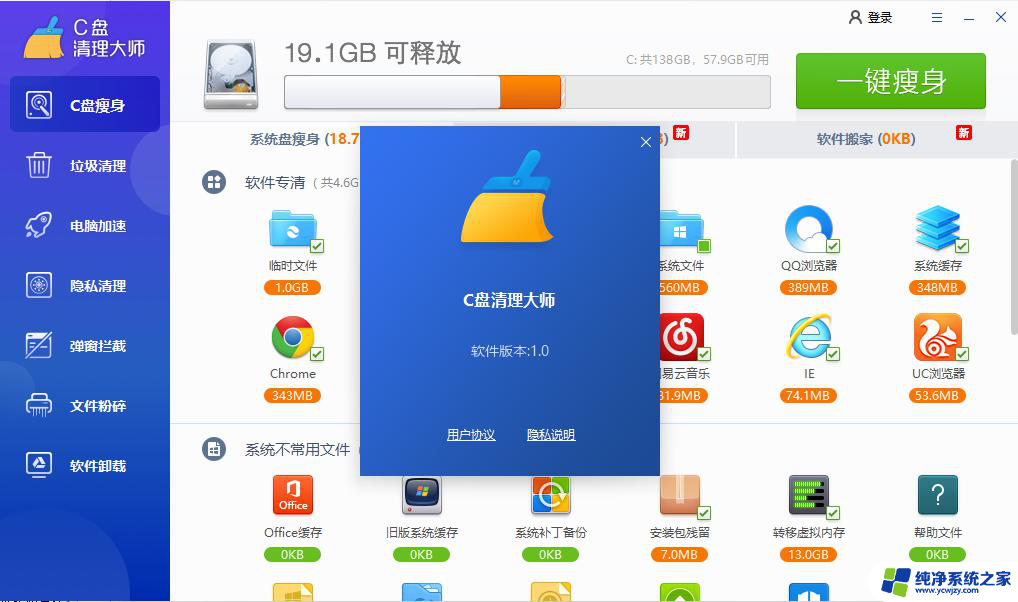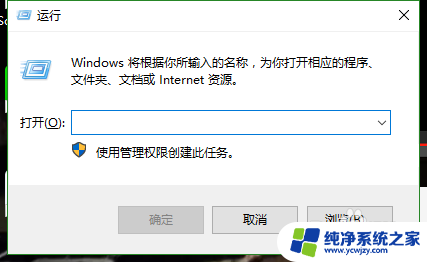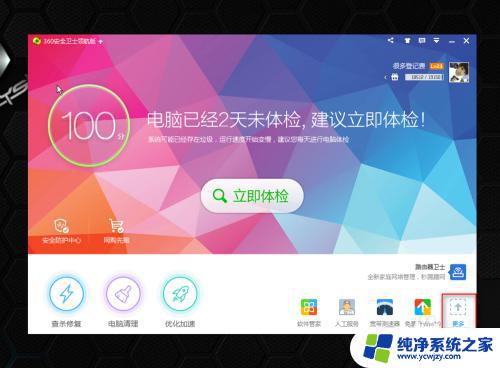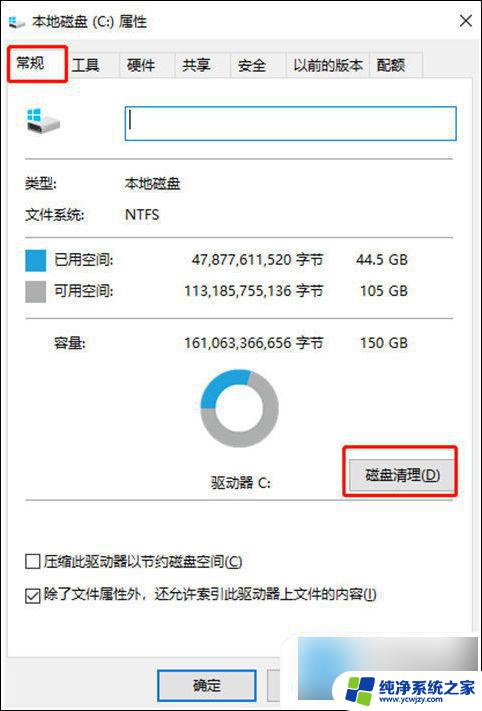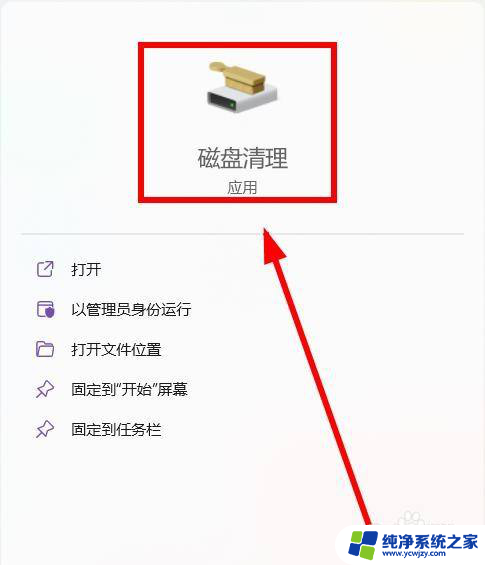台式电脑怎么清理c盘的储存空间 台式电脑C盘清理方法
更新时间:2023-11-03 16:47:00作者:xiaoliu
台式电脑怎么清理c盘的储存空间,台式电脑作为我们日常生活和工作中不可或缺的工具,其C盘的储存空间经常会因为各种原因而变得拥挤,当C盘的储存空间不足时,我们的电脑可能会变得卡顿甚至无法正常运行。清理C盘的储存空间是非常必要的。如何清理台式电脑的C盘呢?本文将为大家介绍一些有效的台式电脑C盘清理方法,帮助大家解决储存空间不足的问题。无论是删除垃圾文件、清理临时文件还是卸载不常用的软件,这些方法都能帮助我们释放C盘的储存空间,提升电脑的运行速度。让我们一起来了解吧!
具体步骤:
1.在台式机开始上点击,点击计算机。
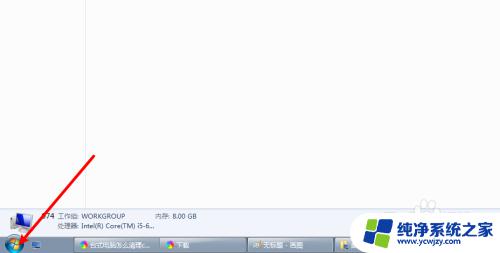
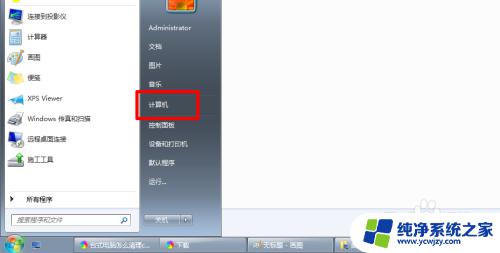
2.选择C盘,右键属性,如下。
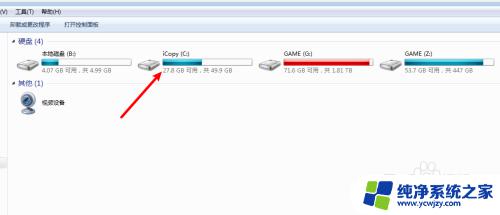
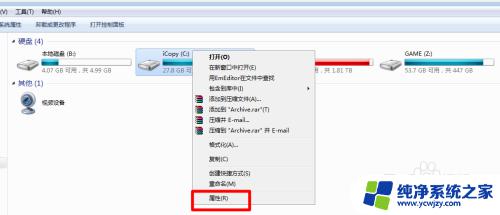
3.点击磁盘清理,等等扫描。
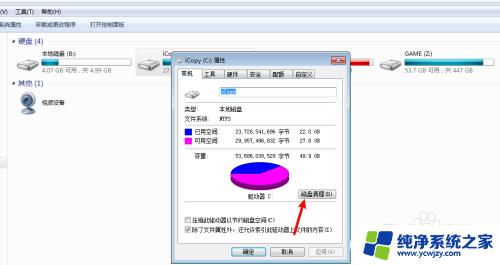
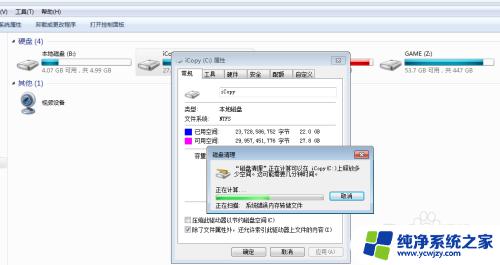
4.选清理的文件,点击确定。点击其他选项。
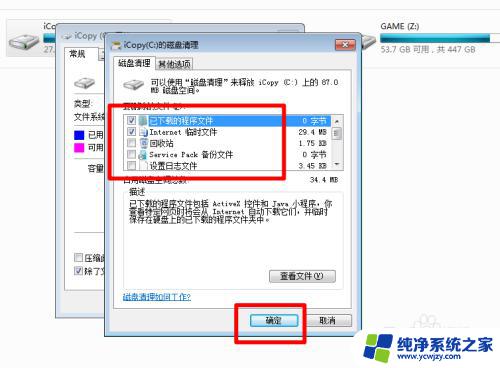
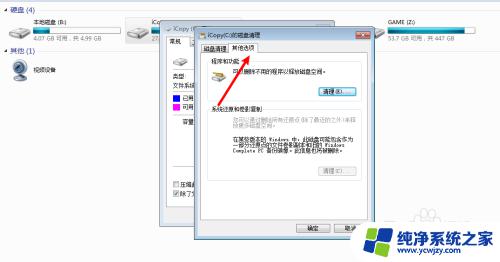
5.点击清理,选择确定就可以了。如下。
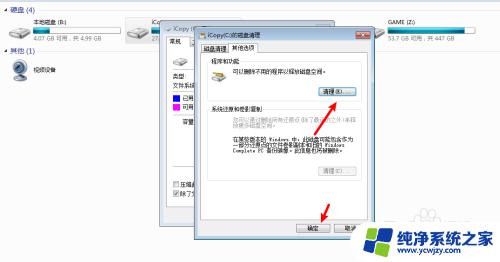
以上是有关如何清理C盘的存储空间的台式电脑的全部内容,如果您遇到相同的情况,可以按照这些步骤来解决问题。