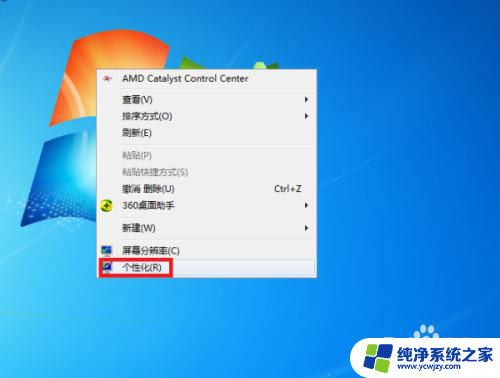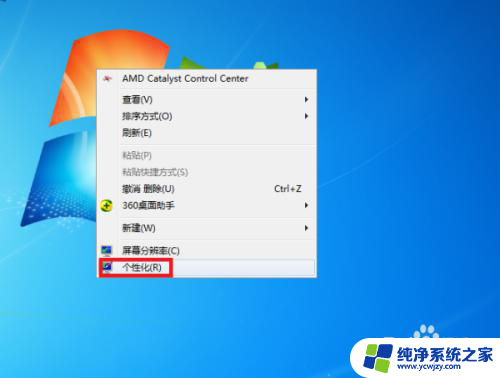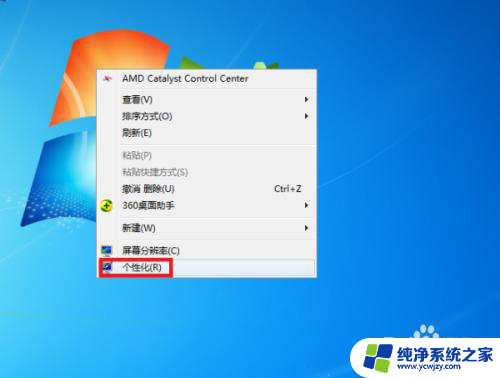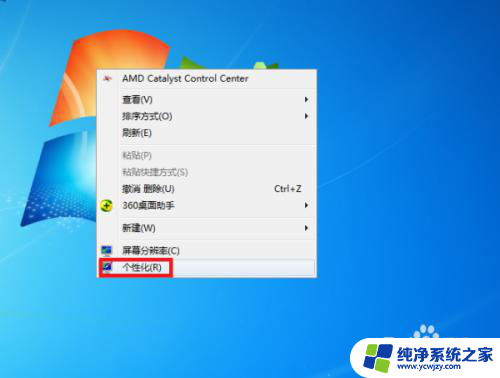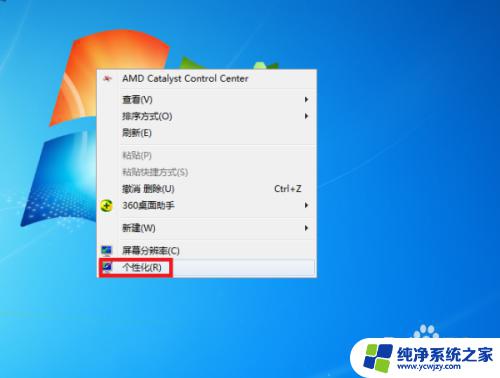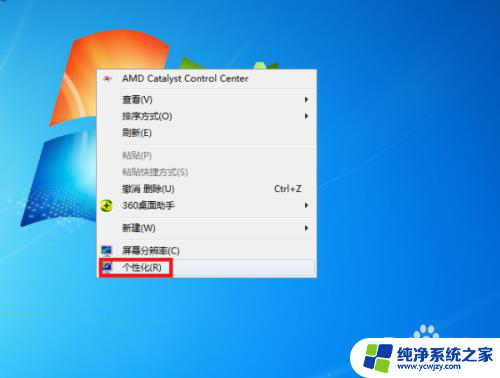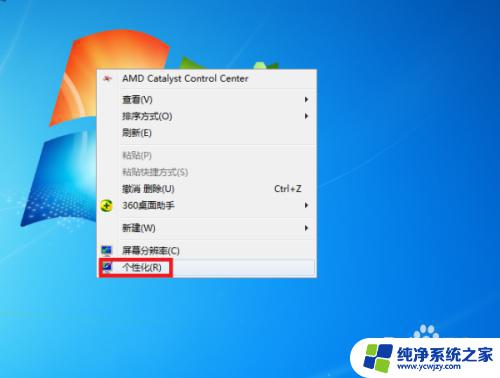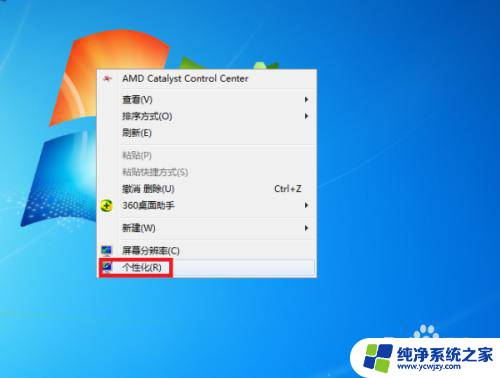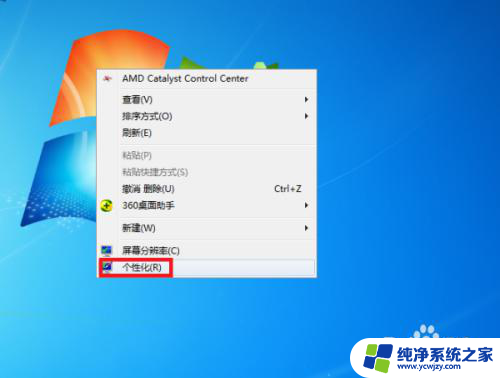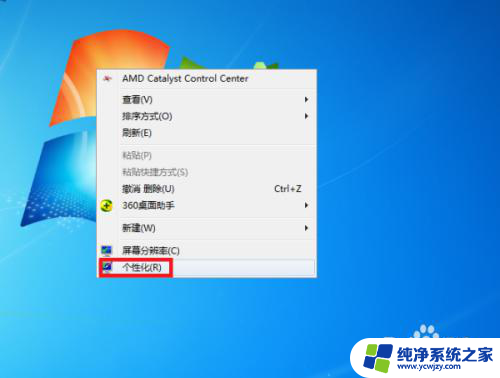电脑动态桌面壁纸 全屏会动 如何在电脑上设置动态桌面壁纸
电脑动态桌面壁纸 全屏会动,电脑动态桌面壁纸,作为一种富有创意和个性化的电脑装饰方式,正逐渐受到越来越多用户的青睐,相比于传统的静态壁纸,动态桌面壁纸能够为我们带来更为生动和丰富的视觉体验。不仅如此通过设置全屏动态桌面壁纸,我们还能让电脑屏幕焕发出活力,为我们的工作和生活增添一份愉悦和乐趣。如何在电脑上设置动态桌面壁纸呢?让我们一起来探索吧!
方法如下:
1.在电脑桌面空白处点击鼠标右键,然后在右键菜单中选择“个性化”选项点击。
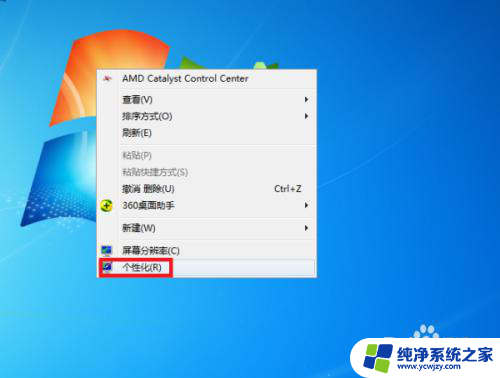
2.进入个性化设置界面后,点击“联机获取更多主题”选项。
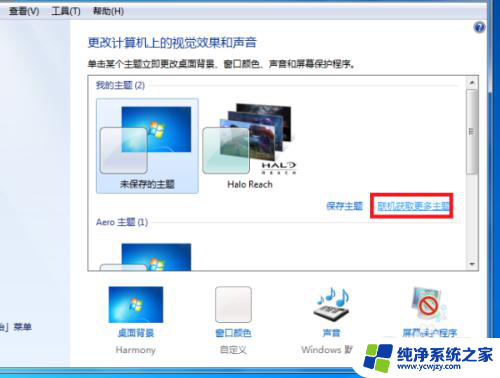
3.然后在主题选择界面按个人需要选择一个主题下载,下载好后进行解压。
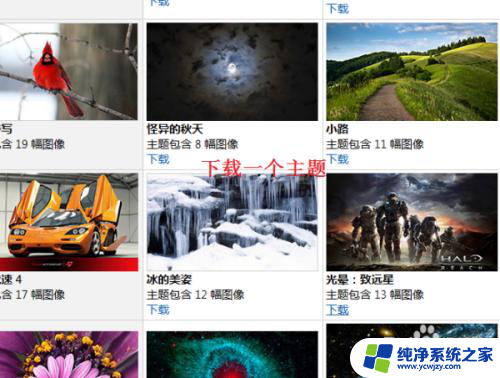
4.然后桌面背景界面设置刚刚下载的主题图片切换时间为“10秒”。
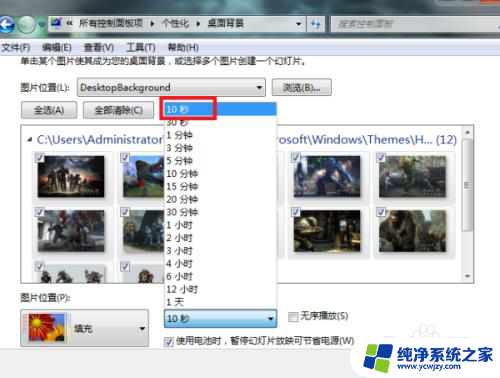
5.最后点击“保存修改”按钮返回主界面。完成以上设置后,即可在电脑中设置动态桌面壁纸。
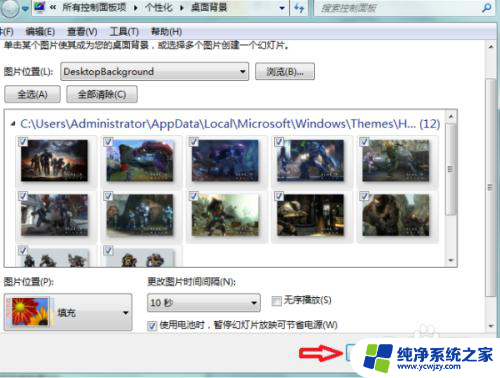
6.总结:
1、在电脑桌面空白处点击鼠标右键,然后在右键菜单中选择“个性化”选项点击。
2、进入个性化设置界面后,点击“联机获取更多主题”选项。
3、然后在主题选择界面按个人需要选择一个主题下载,下载好后进行解压。
4、然后桌面背景界面设置刚刚下载的主题图片切换时间为“10秒”。
5、最后点击“保存修改”按钮返回主界面。完成以上设置后,即可在电脑中设置动态桌面壁纸。
以上就是关于电脑动态桌面壁纸全屏会动的全部内容,如果有遇到相同情况的用户,可以按照小编的方法来解决。