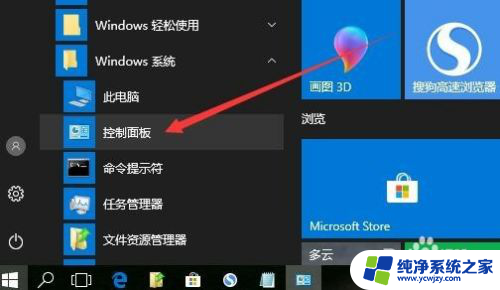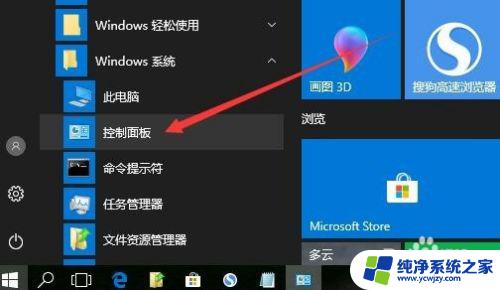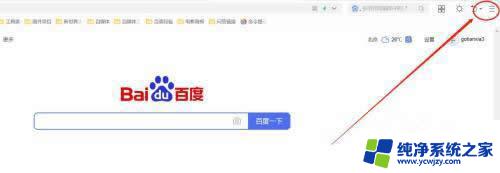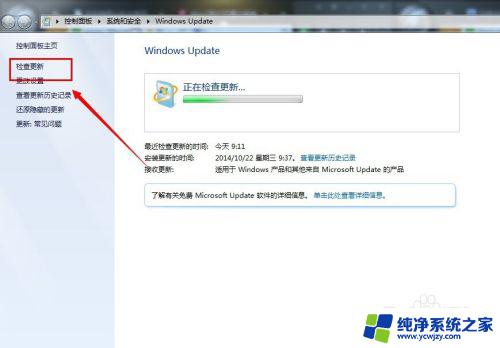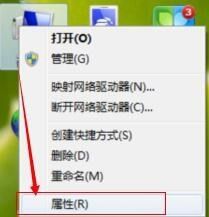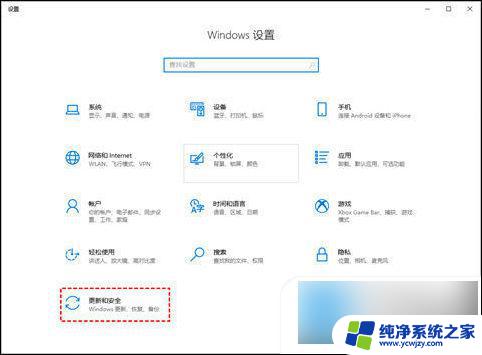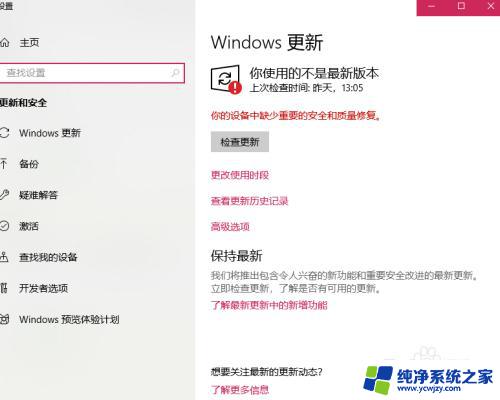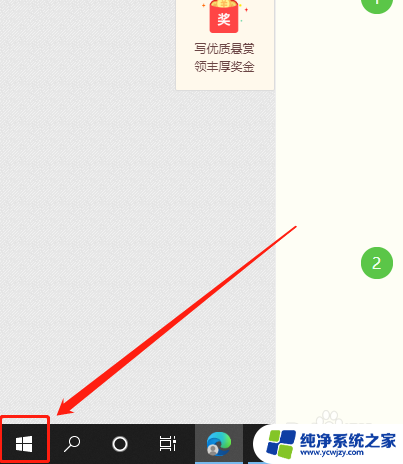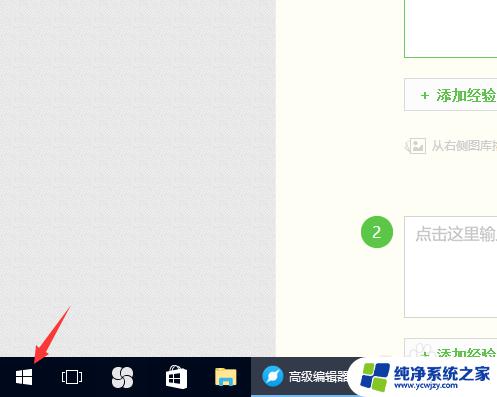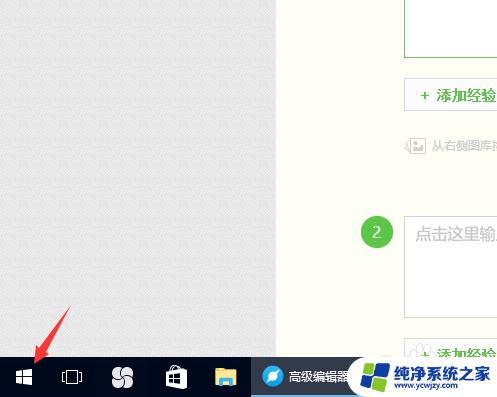win10 老提示升级flash 如何更新Win10 Flash插件
随着科技的不断发展,我们的电脑操作系统也在不断更新迭代,而在使用Win10操作系统时,我们常常会遇到一个问题,即老提示升级Flash插件。Flash插件作为一种多媒体技术,被广泛应用于网页浏览和在线游戏等方面。由于其存在一些安全隐患,微软公司推出的Win10操作系统默认禁用了Flash插件。如何更新Win10的Flash插件成为了我们需要解决的一个问题。下面我们就来详细了解一下更新Win10 Flash插件的方法。
方法如下:
1.在Windows10桌面,依次点击“开始/Windows系统/控制面板”菜单项。
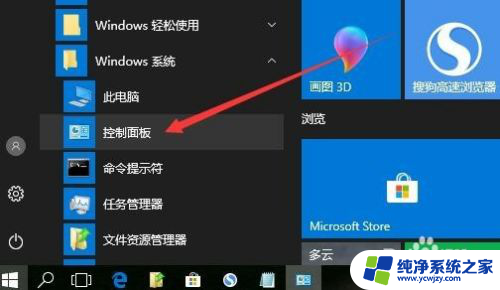
2.在打开的Windows10控制面板窗口中,点击右上角的“查看方式”下拉菜单。在弹出菜单中选择“大图标”菜单项。
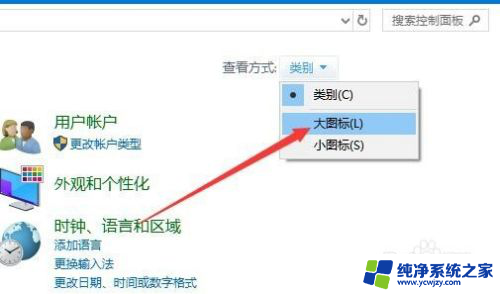
3.在打开的所有控制面板项窗口中,点击“Flash Player”图标。
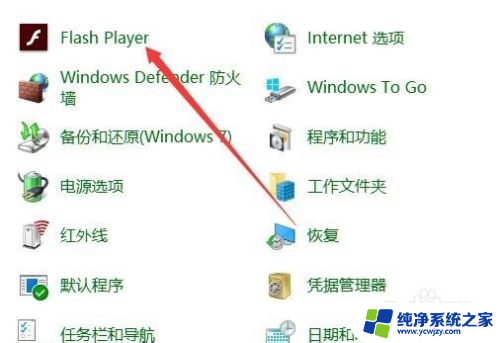
4.这时会打开Flash Player设备管理器窗口,点击上面的“更新”选项卡。
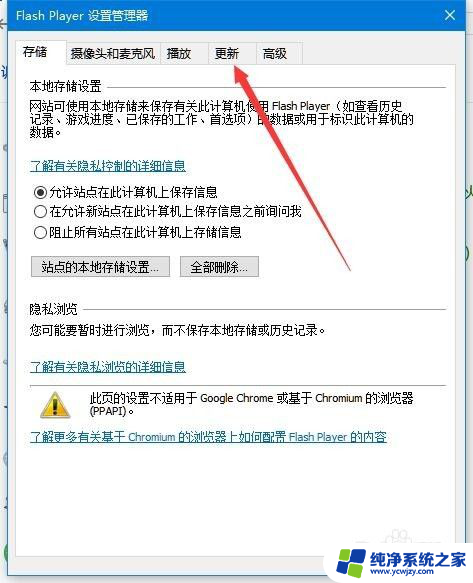
5.在打开的更新窗口中,点击“立即检查”按钮。
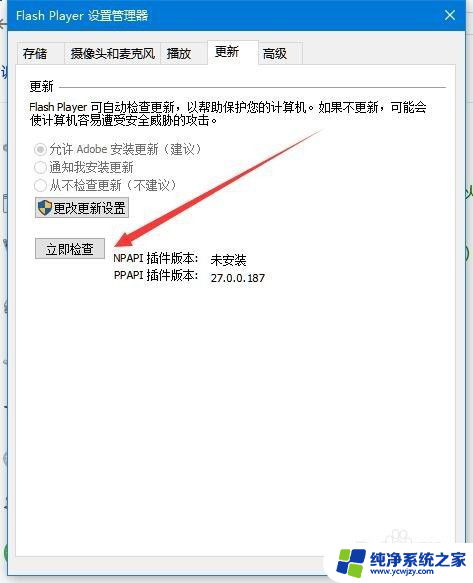
6.这时就会自动打开Adobe的官方网站,然后点击“立即安装”按钮。就会自动下载并更新Flash插件了。
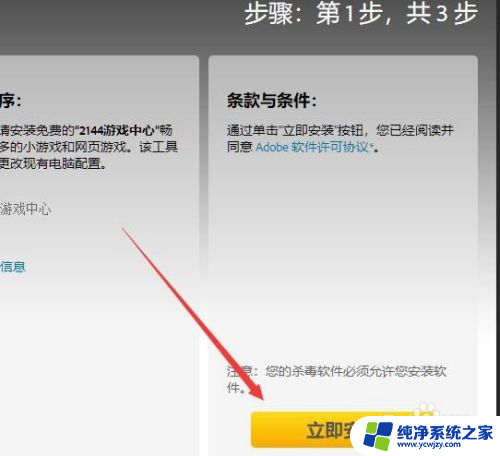
以上就是win10老是提示升级flash的全部内容,如果你也遇到同样的情况,不妨参照以上方法来解决,希望这对大家有所帮助。