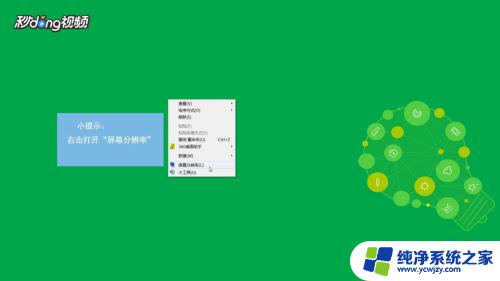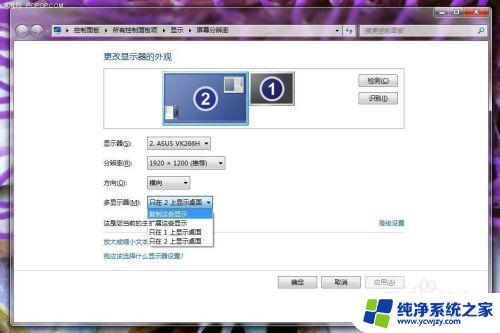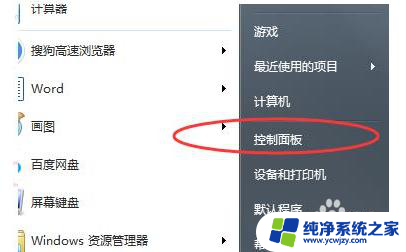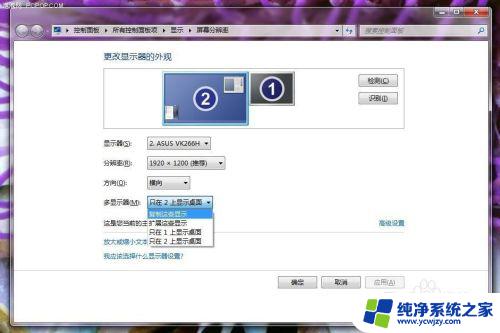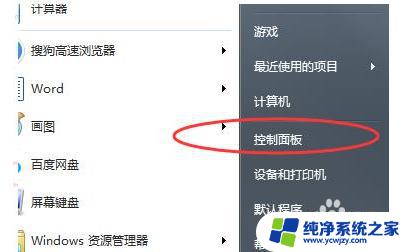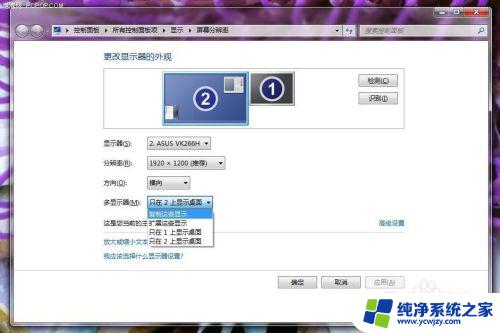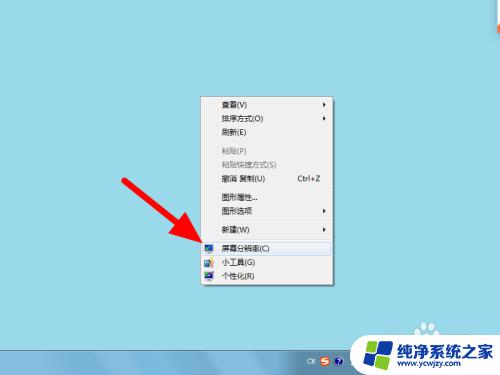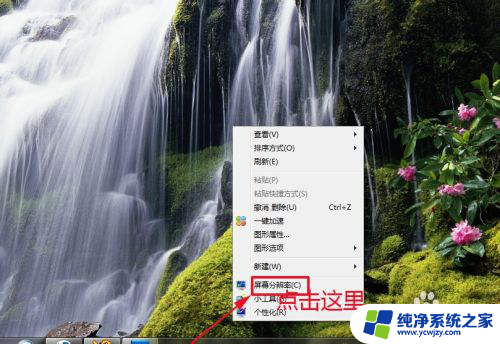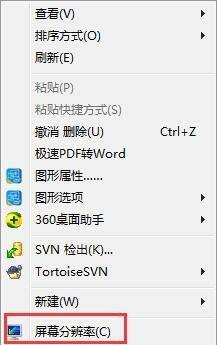win7怎么多屏幕显示 Windows 7多屏幕显示设置步骤
win7怎么多屏幕显示,Windows 7是一款广泛使用的操作系统,而多屏幕显示功能也是其受欢迎的特点之一,在现代工作和娱乐中,多屏幕显示可以提高工作效率和视觉体验。许多人可能对Windows 7的多屏幕显示设置步骤感到困惑。本文将介绍如何在Windows 7中设置多屏幕显示,以帮助用户更好地利用和配置他们的多屏幕系统。无论是在工作还是娱乐中,多屏幕显示将为用户带来更加便捷和愉悦的体验。
方法如下:
1.桌面点击右键,选择屏幕分辨率。
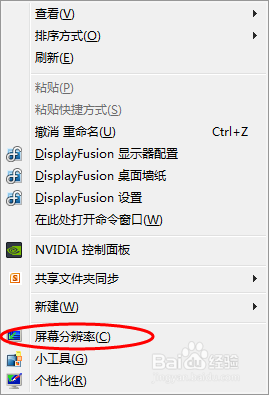
2.如图所示,本机连接了两块屏幕所以显示了1和2。
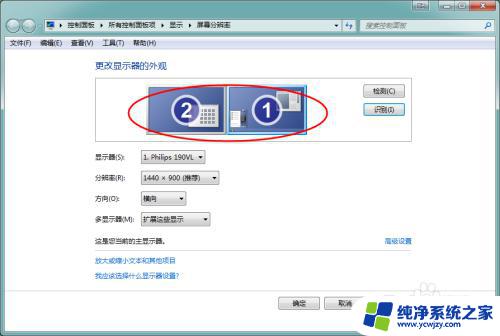
3.点击识别按钮可以识别出具体那块屏幕是1,哪块是2号,如下图。
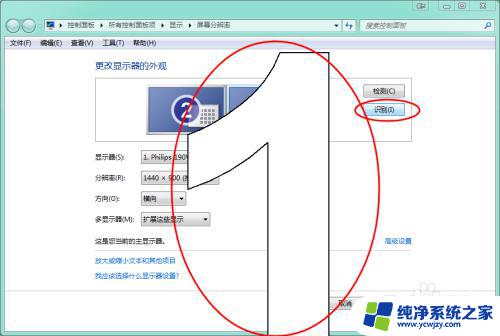
4.显示器下拉列表选择需要设置的显示器,然后对该显示器进行分辨率。方向的设置,在多显示器下拉列表中选择扩展显示,即可实现两块屏幕的显示。软件窗口可以在两块屏幕间自由拖动,鼠标也可以同时操作两块屏幕。
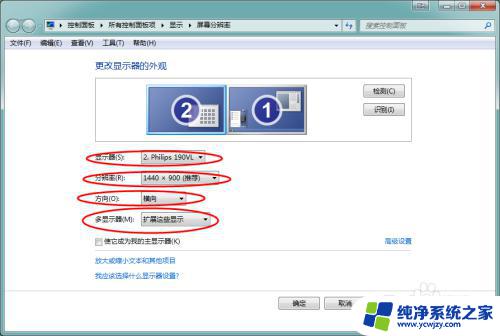
5.同时可以通过下边的‘使它成为我的主显示器’选项来设置主显示器,主显示器的作用就是任务栏和桌面图标的显示在主显示器上。
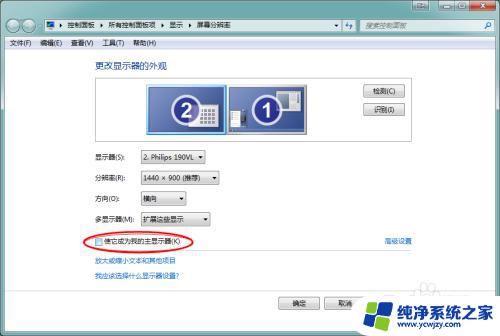
6.通过拖动屏幕编号的顺序可以实现屏幕的显示顺序和摆放顺序一直,如下图所示。
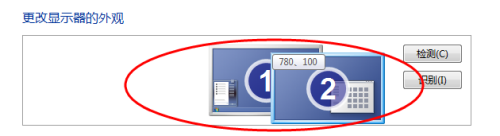
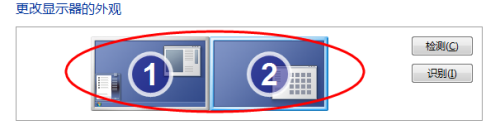
以上是关于如何在Win7上启用多屏幕显示的全部内容,如果您遇到了相同的情况,请按照小编的方法进行解决。