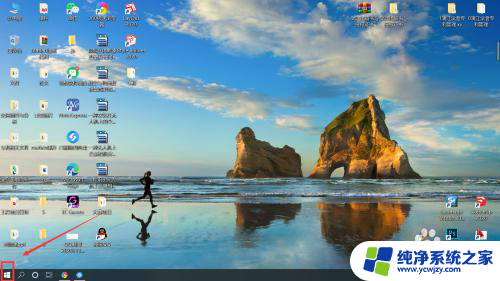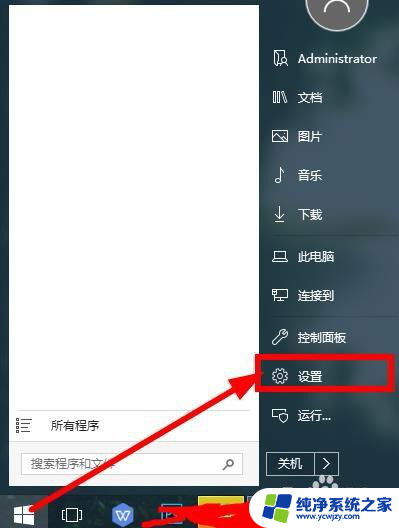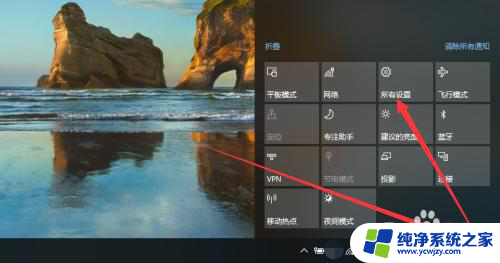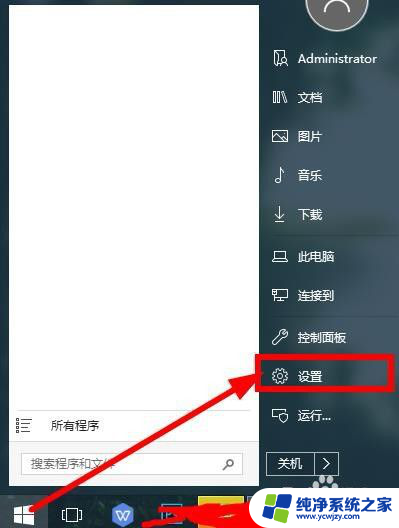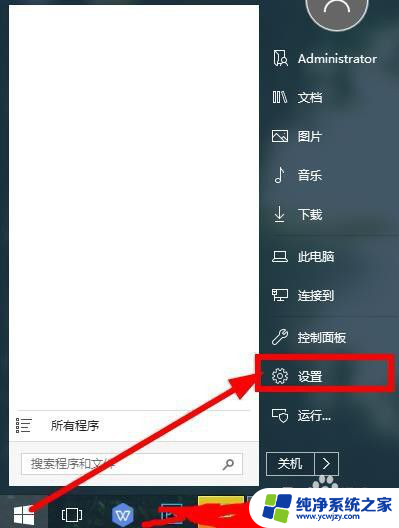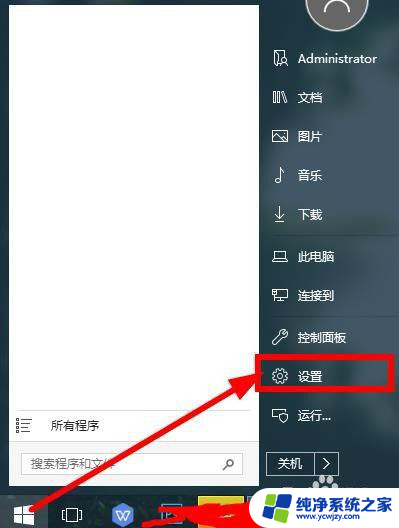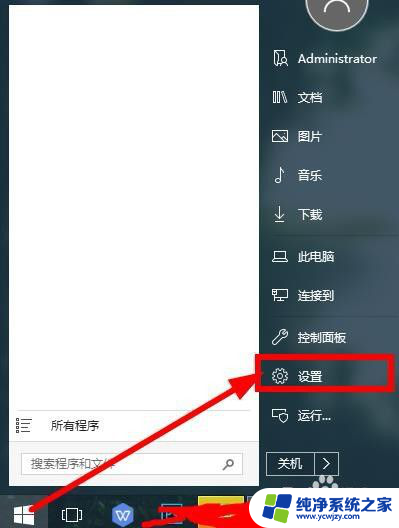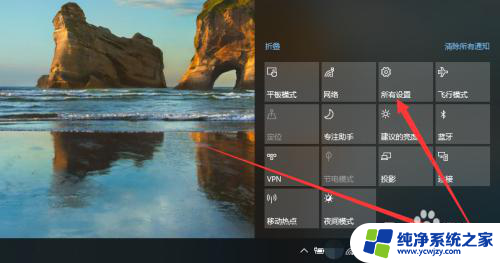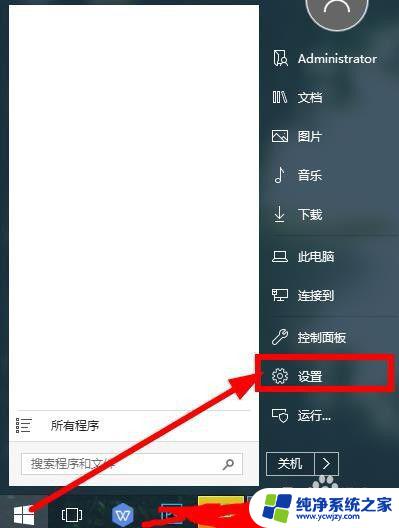笔记本添加打印机的方法和步骤 无线打印机如何连接笔记本
笔记本添加打印机的方法和步骤,在现代社会随着科技的不断进步,笔记本电脑已成为人们生活和工作中必不可少的工具之一,而与之配套的打印机也是我们日常工作中经常使用的设备。许多人在使用笔记本添加打印机时常常感到困惑。如何正确地将打印机连接到笔记本电脑呢?对于那些使用无线打印机的用户来说,如何实现无线连接呢?下面我们将一一解答这些问题,帮助大家更好地使用笔记本电脑和打印机。
步骤如下:
1.点击打开桌面左下角【设置】选项,对打印机连接进行设置。
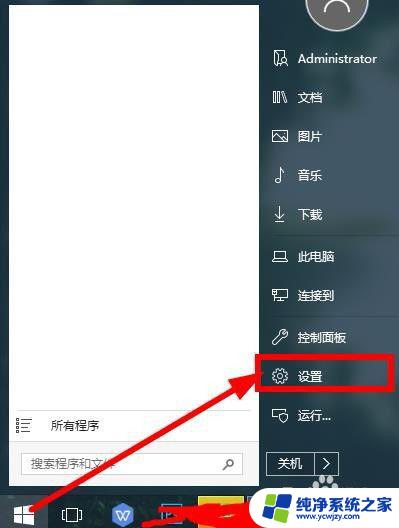
2.在弹出对话框找到【设备】,选择并打开。

3.往下滑动界面,点击选择【打印机和设备】,查看当前已经连接的设备。

4.点击上方的【添加打印机】,已经连接的打印机可以点击【管理】。
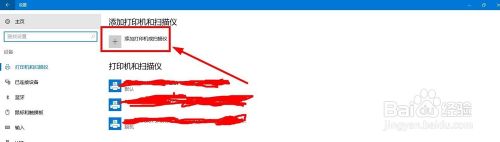
5.等待系统扫描可以连接的打印机,没有显示出来点击【我的打印机未在列表】。
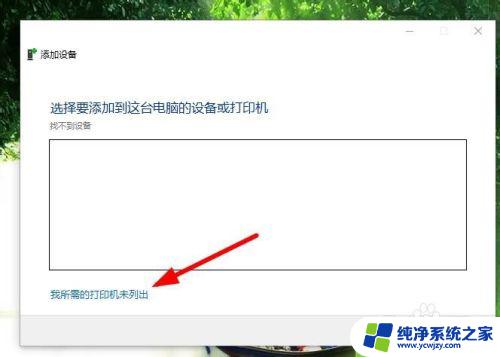
6.点击勾选【通过手动设置添加打印机】,然后点击【下一步】。
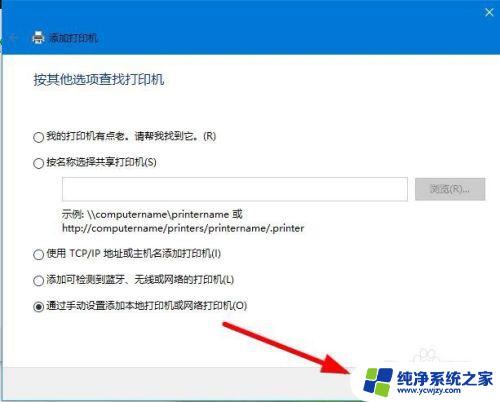
7.在打印机列表选择要安装的打印机品牌,点击【从磁盘安装】打开对应的驱动安装。
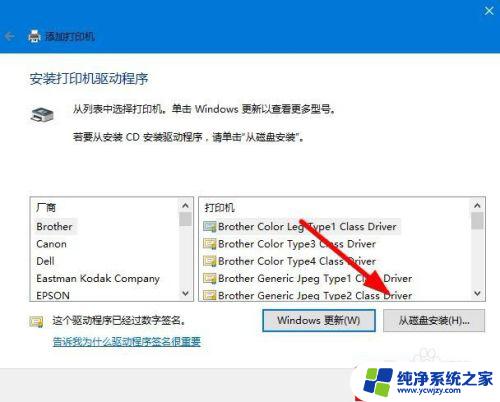
8.输入【打印机名称】,下方选择是否要共享打印机,继续点击【下一步】。
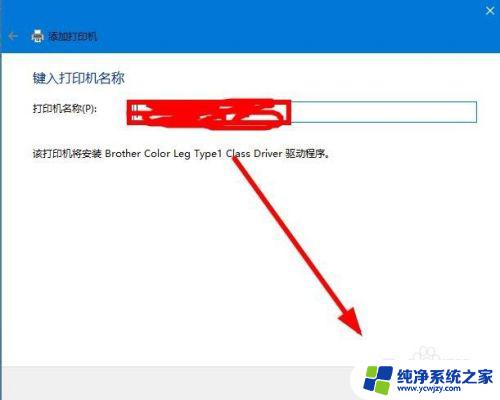
9.连接打印机完成,点击【打印测试页】检测打印机状态。最后点击【完成】即可。
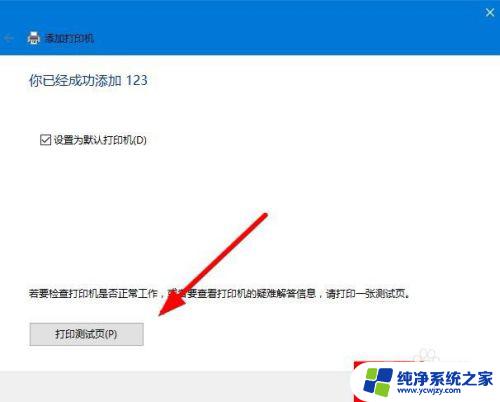
以上就是添加笔记本电脑打印机的方法和步骤的全部内容,如果遇到这种情况,你可以根据小编的操作进行解决,非常简单快速,一步到位。