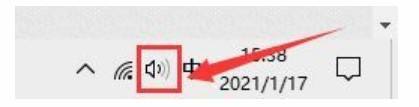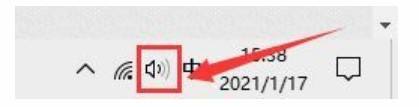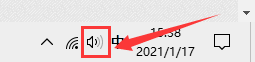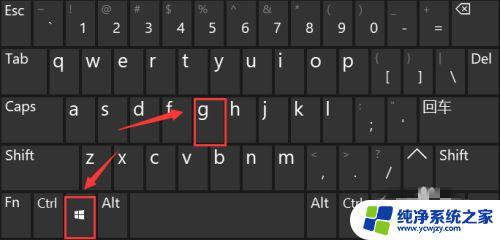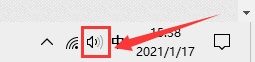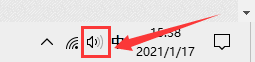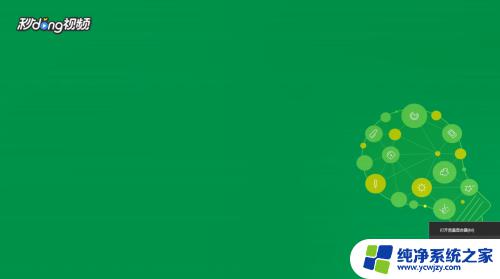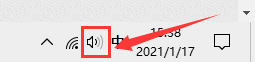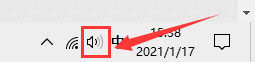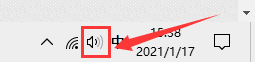win10如何录屏幕视频和声音 win10录制屏幕视频带声音步骤
更新时间:2023-11-10 16:49:19作者:xiaoliu
win10如何录屏幕视频和声音,在如今数字化时代,屏幕录制已经成为了许多人在工作和娱乐中必备的技能之一,而对于使用Windows 10操作系统的用户来说,录制屏幕视频和声音也变得更加简单和便捷。无论是想要记录游戏过程、制作教学视频,还是分享生活中的精彩瞬间,Win10提供了一种简单而高效的方法。接下来就让我们一起来了解一下Win10如何录制屏幕视频带声音的步骤吧!
具体步骤:
1.首先,鼠标点击单击桌面右下方“声音”图标;
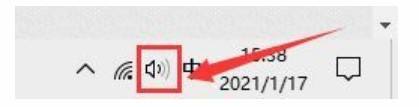
2.然后,在跳转的选择框中单击“声音”选项;
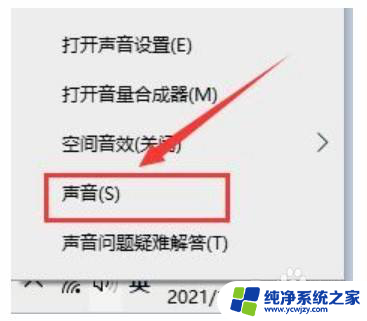
3.在跳转的对话框中,将选项卡定位到【录制】。鼠标点击单击“立体声混音”并选定 “启用”。
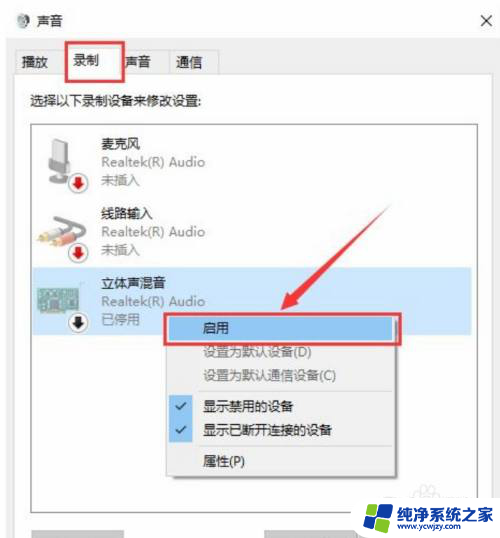
以上是Win10如何录制屏幕视频和声音的全部内容,如果您还有疑问,可以按照本文的方法进行操作,希望本文能对您有所帮助。