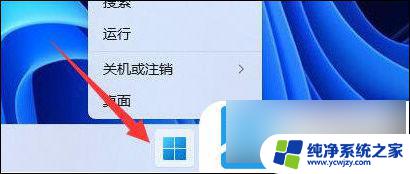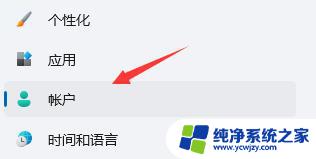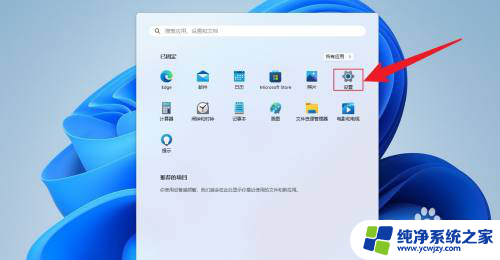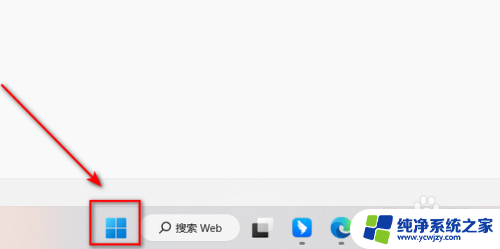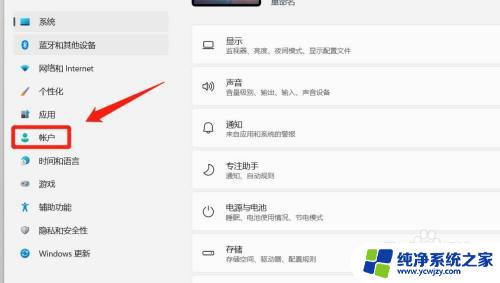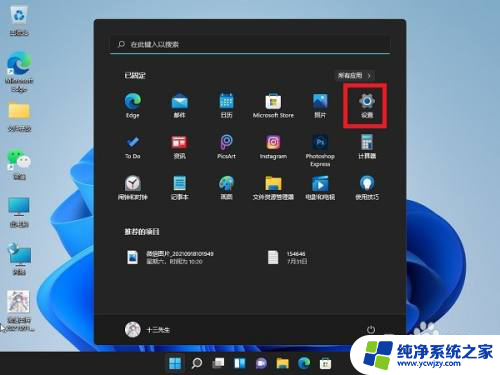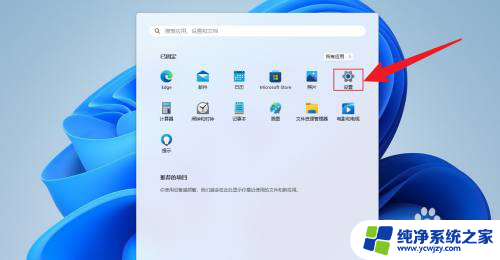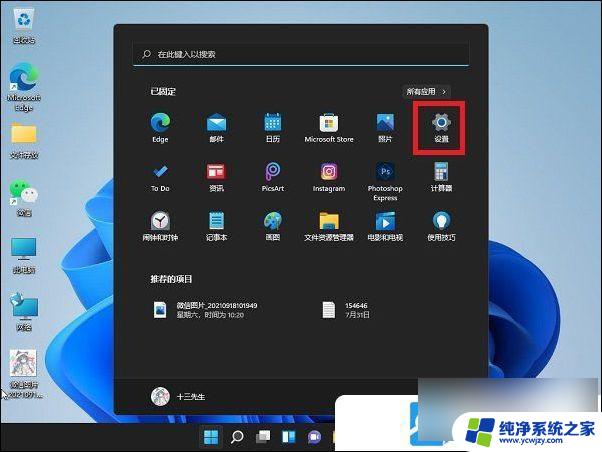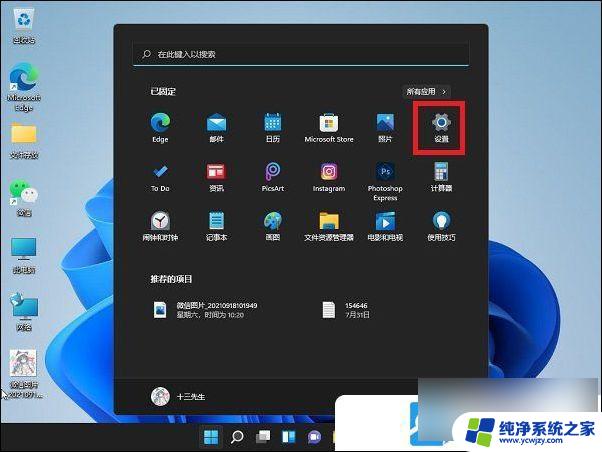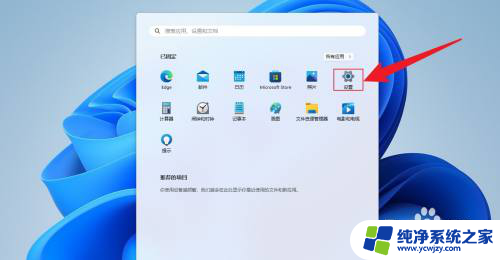win11开机取消pin密码 Win11如何取消PIN密码设置
更新时间:2023-11-16 16:49:53作者:yang
win11开机取消pin密码,Win11是微软最新发布的操作系统,它带来了许多令人兴奋的新功能和改进,其中之一就是取消了开机的PIN密码设置。PIN密码作为一种方便快捷的登录方式,一度备受用户青睐。有些用户可能希望取消PIN密码,以便采用其他登录方式。Win11如何取消PIN密码设置呢?本文将介绍详细的操作步骤,帮助用户轻松实现取消PIN密码的目标。无论是为了个人偏好,还是为了更加灵活地管理登录方式,取消PIN密码都是一个简单而实用的选择。
具体步骤:
1.首先点击下方的开始菜单,然后再点击设置。
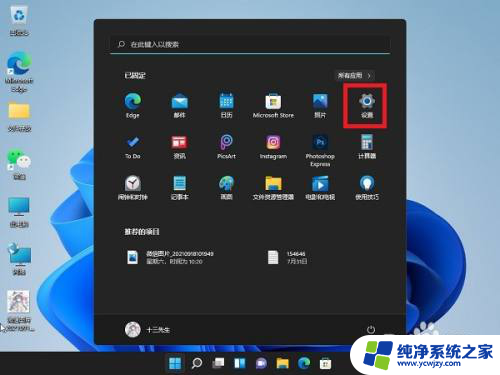
2.接着在左边栏中点击进入“账户”。
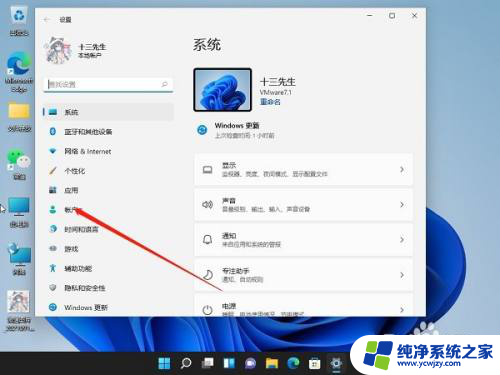
3.右侧找到“登录选项”,点击进入。
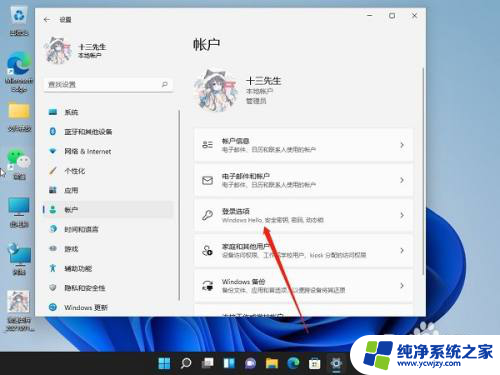
4.然后在登录方法下找到“pin”展开后点击“删除”。
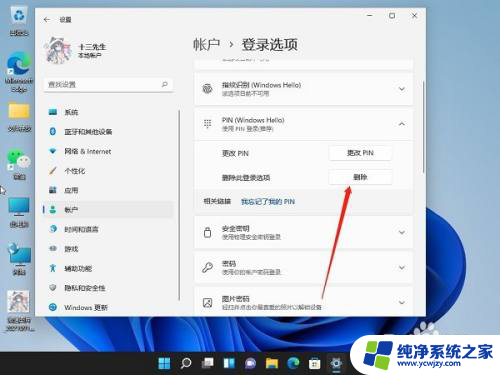
5.接着阅读删除pin码的结果,然后点击“删除”。
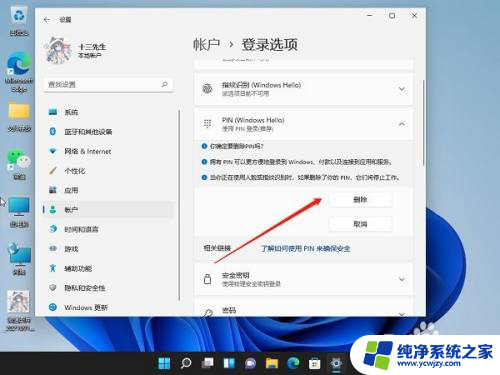
6.最后只要再输入我们的账户登录密码就可以了。
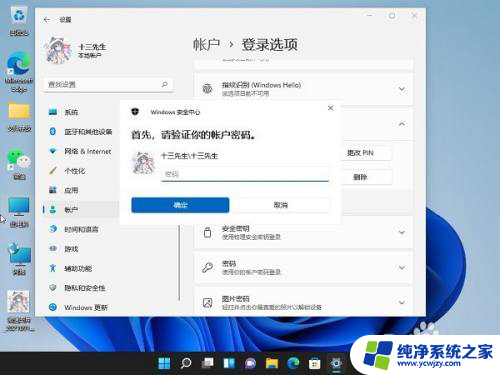
7.以上就是win11关闭pin密码登录的步骤教程,希望能帮助到各位朋友。
以上是win11开机取消PIN密码的全部内容,如果您有任何疑问,请参考小编的步骤进行操作,我们希望这对您有所帮助。