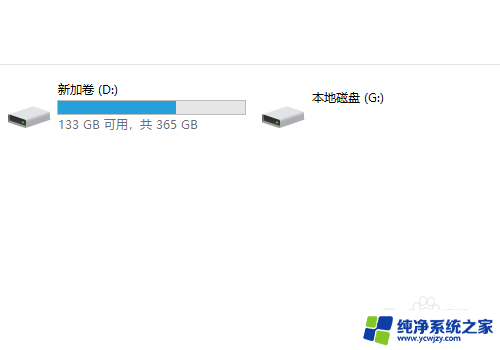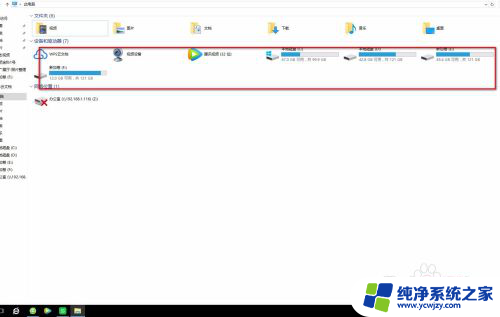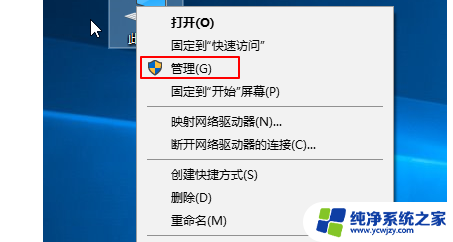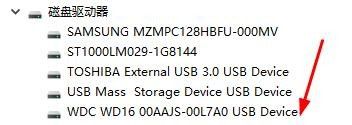电脑怎么弹出移动硬盘 移动硬盘取下弹出的正确方法
更新时间:2024-02-22 16:49:41作者:yang
当我们使用电脑连接移动硬盘时,经常会遇到需要取下移动硬盘的情况,正确的取下移动硬盘的方法是非常重要的,一方面可以保护硬盘数据的完整性,另一方面也可以避免硬盘损坏。电脑怎么弹出移动硬盘?移动硬盘取下弹出的正确方法是什么呢?接下来我们就来详细探讨一下这个问题。
步骤如下:
1.先查看移动硬盘是否在电脑上,点击计算机,看到移动硬盘在电脑上了。
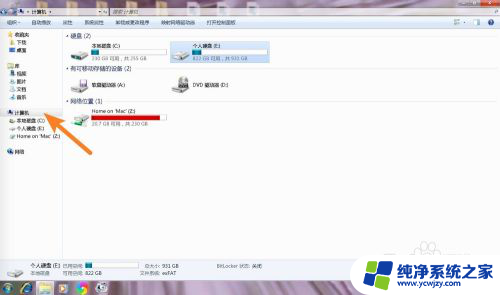
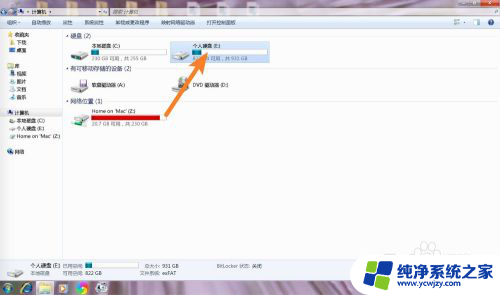
2.那么PC上打开DG,点击移动硬盘:hd1.
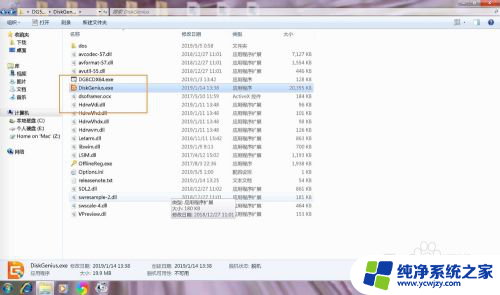

3.右键安全弹出,左边不显示移动硬盘分区即为弹出。
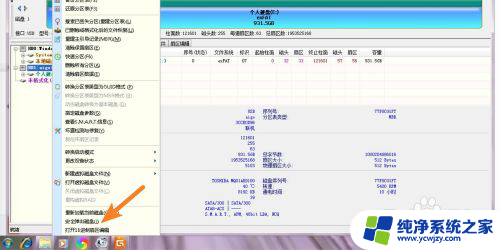

4.那么此时即可把移动硬盘数据线从电脑上拨出,如图。

5.如果不行,那么点击开始关机。重启电脑,再试一次,那么即可弹出移动硬盘。

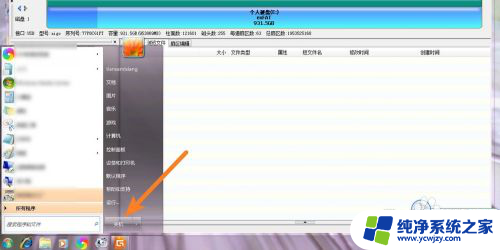
以上就是电脑如何弹出移动硬盘的全部内容,碰到同样情况的朋友们赶紧参照小编的方法来处理吧,希望能够对大家有所帮助。