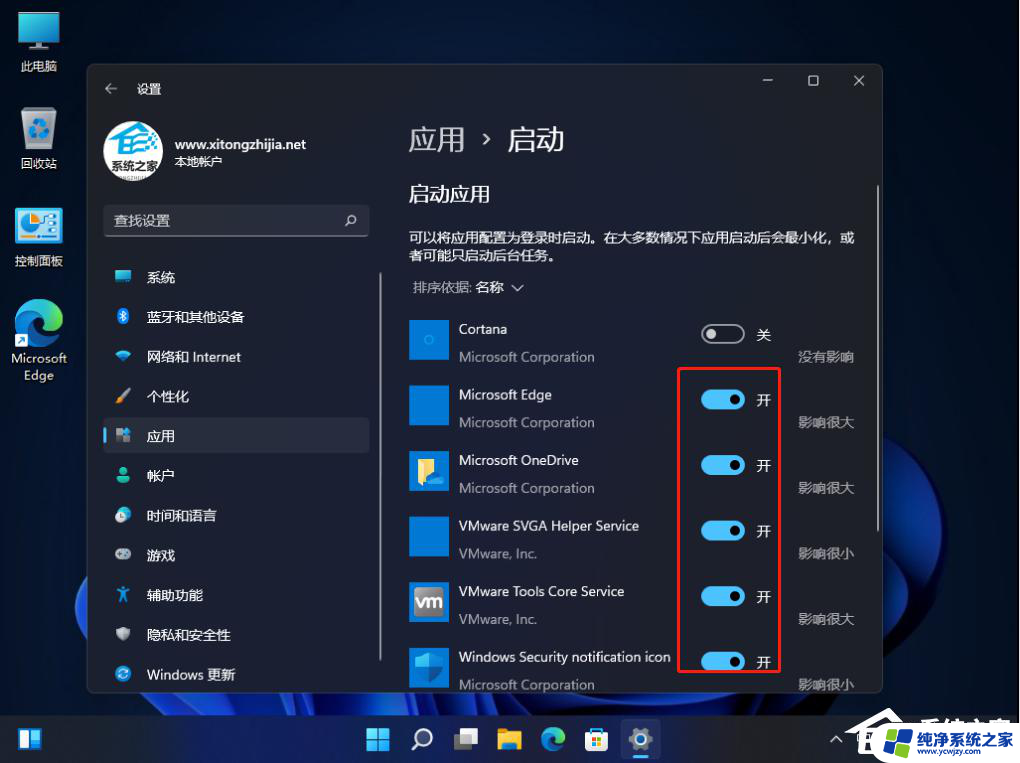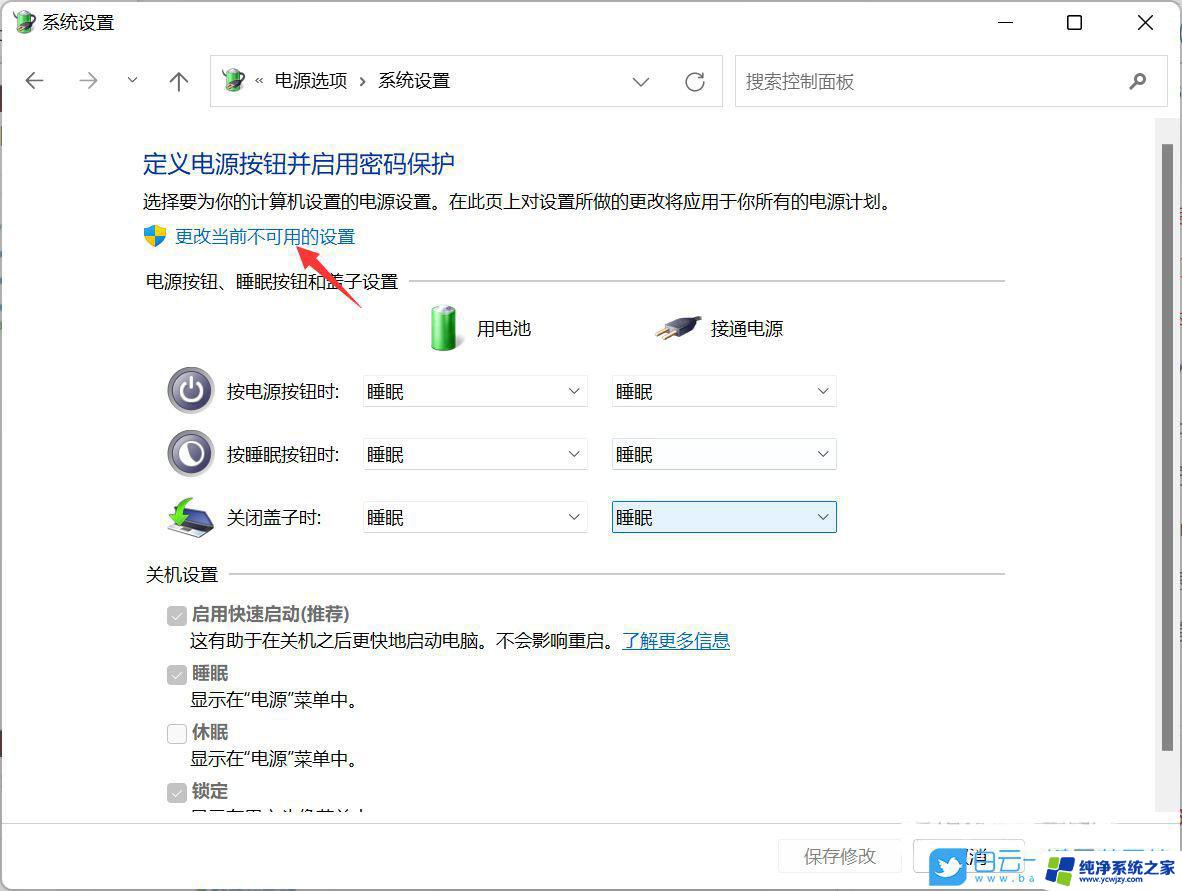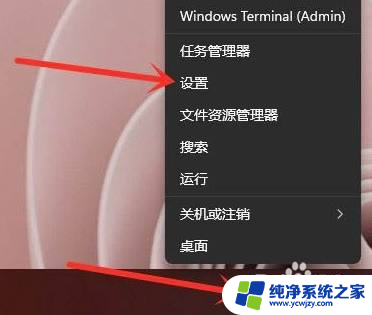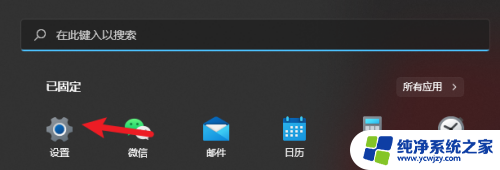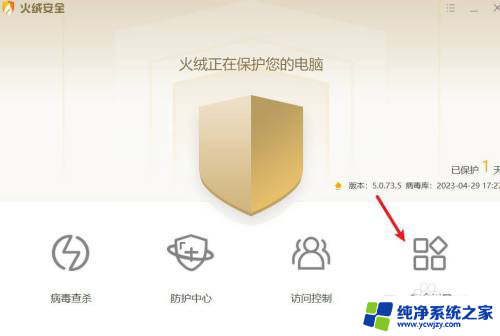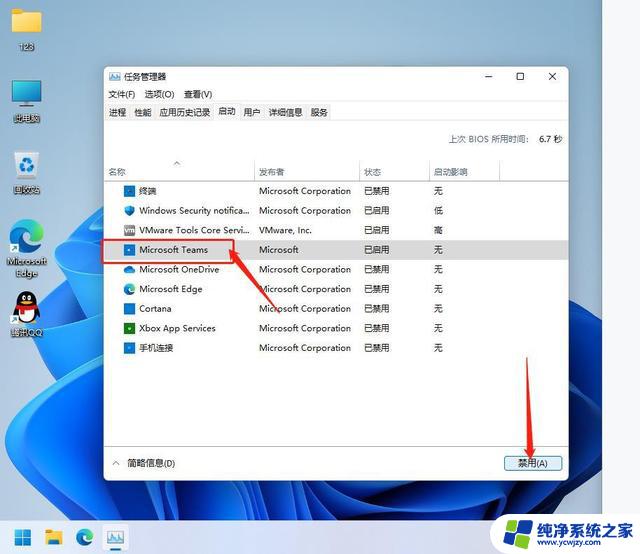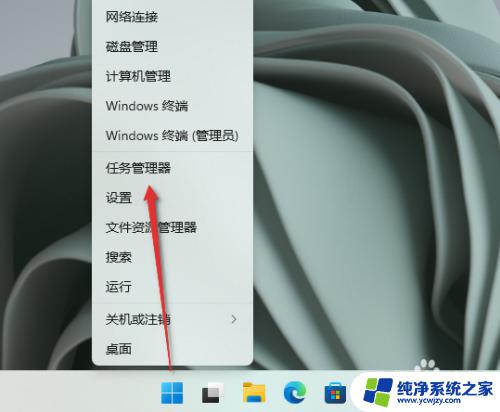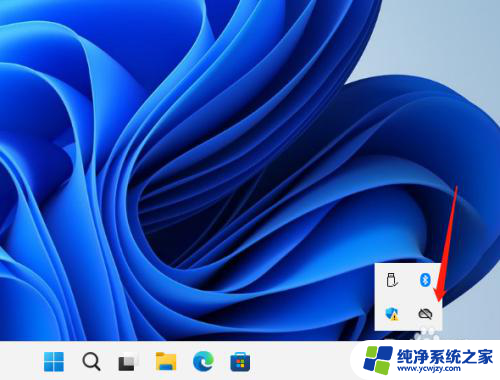怎么关闭win11开机自启动软件 win11如何关闭开机自动启动的软件步骤
在使用Windows 11操作系统时,我们常常会遇到一些开机自启动的软件,它们在开机时自动运行,占用系统资源并延长启动时间,对于一些用户来说,这些自启动的软件并不是必需的,甚至可能会造成不必要的麻烦。如何关闭Windows 11中的开机自启动软件呢?在本文中我们将介绍一些简单而有效的方法,帮助您轻松关闭开机自启动的软件,提升系统的启动速度和性能。
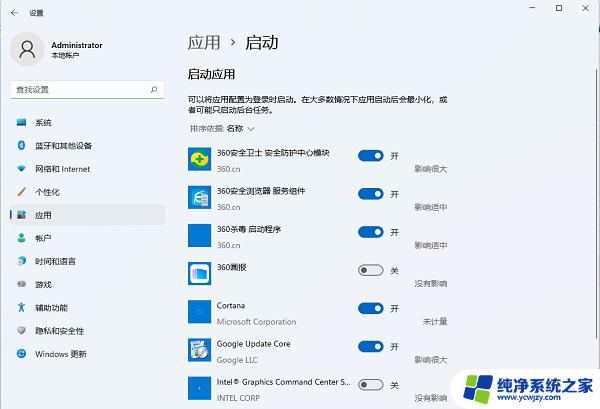
win11如何关闭开机自动启动的软件
第一种方法:通过系统设置关闭启动项
第一步:我们可以打开win11系统开始菜单里面的设置,也可以使用快捷键 “Win+i” 打开设置,在进入系统之后,在左边找到并进入“应用”;
第二步:在应用界面中,在右侧点击并进入“启动”设置。
第三步:在启动应用下,将不需要开机自启动的软件给关掉。
第二种方法:通过win10任务栏关闭启动项
第一步:首先我们按下键盘上的 Ctrl+Shift+Esc 键,打开Win11系统的任务管理器。
第二步:在任务管理器界面中,切换到启动标签。一样也可以禁用自启动项。点击程序名选择禁用即可。
以上就是如何关闭Win11开机自启动软件的全部内容,如果还有不清楚的用户,可以参考以上小编的步骤进行操作,希望能对大家有所帮助。