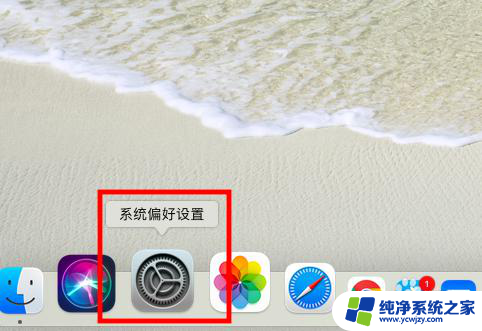苹果投屏到电脑怎么设置 苹果手机无线投屏到电脑的教程
苹果投屏到电脑怎么设置,在现今高度数字化的时代,人们对于科技产品的依赖越来越深,苹果手机作为一款备受欢迎的智能手机,其功能的多样性和先进的技术一直以来都为用户带来极大的便利。有时候我们可能需要将苹果手机投屏到电脑上,以便更好地展示、分享或处理手机中的内容。如何设置苹果手机的无线投屏功能呢?接下来将为您详细介绍苹果手机无线投屏到电脑的教程,让您轻松实现手机与电脑之间的无缝连接。
具体步骤:
1.真正了解苹果手机的用户都知道,airplay投屏是iphone系统中很不错的一大特色。利用它可以轻松把手机画面投电脑,可谓是很不错的一个投屏方式,这个功能使苹果手机相较安卓手机投屏会更加轻松,苹果手机投屏电脑是怎么操作的呢?下面便来分享详细的操作过程。
2.首先我们要打开电脑设备以及iPhone手机连接到同一个无线路由上的同一个无线WiFi中。

3.然后打开手机上的AirPlay功能搜索可用的投屏设备,当搜索到可用来投屏的设备后手机移动端会自动进行连接投屏。
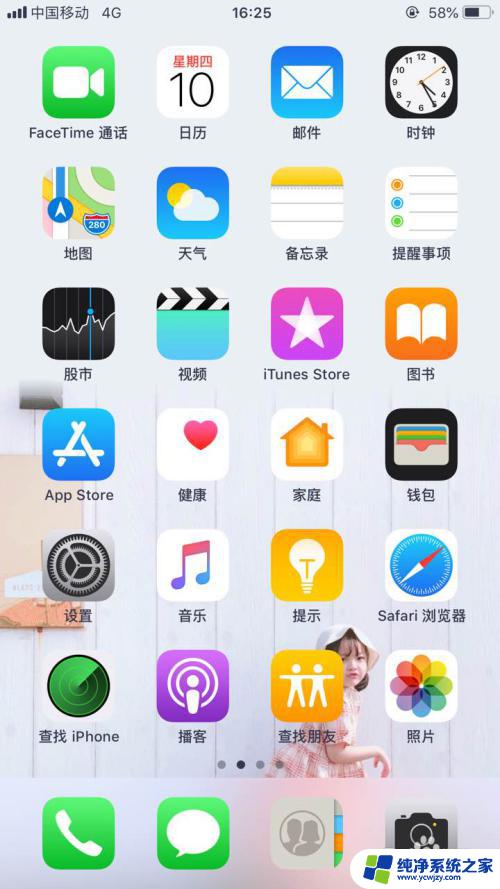
4.手机airplay可以直接连接电视,如果想要手机连接电脑端。就需要单独在电脑端安装可用来投屏的应用工具,通过第三方将手机上的图像视频传输到电脑屏幕上。
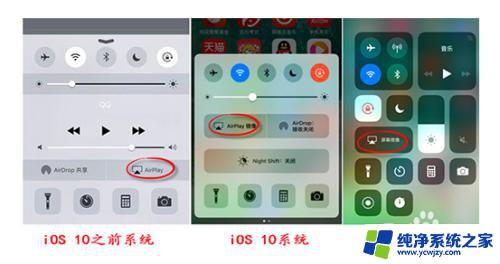
5.如果想要在投屏的时候,同步录制视频,就需要设置一些录屏参数,具体的参数设置如下图所示;
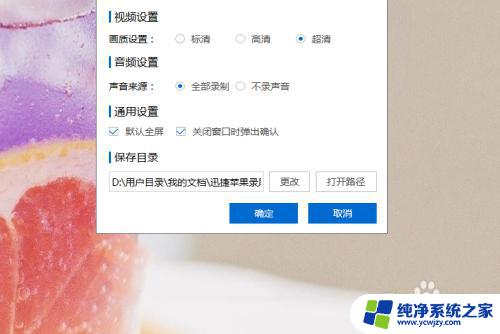
6.最后如果想要结束投屏,手机点击停止镜像即可完成本次投屏,想要查看视频,点击投屏工具上的打开路径就可以就可以看到我们刚刚录制完成的视频了。
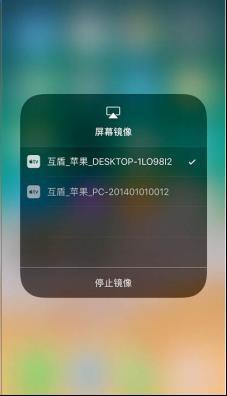
7.以上就是分享的苹果手机投屏到电脑的方法,通过iPhone手机中的AirPlay功能实现无线投屏。相信大家对于苹果手机投屏到电脑的方法都学会了吧!
以上就是关于苹果投屏到电脑怎么设置的全部内容,如果有遇到相同情况的用户,可以按照小编提供的方法来解决。