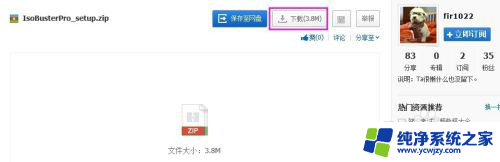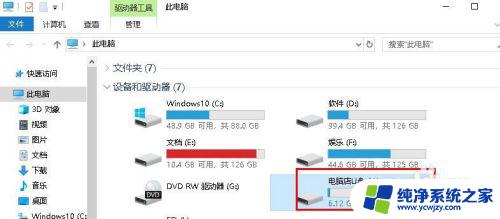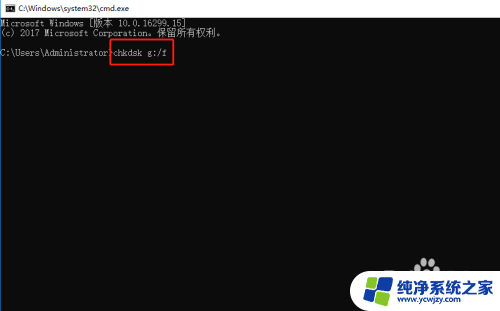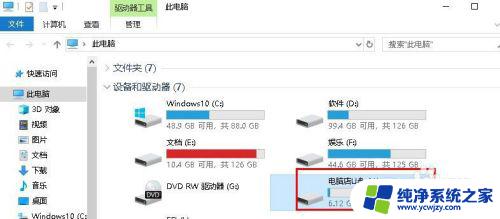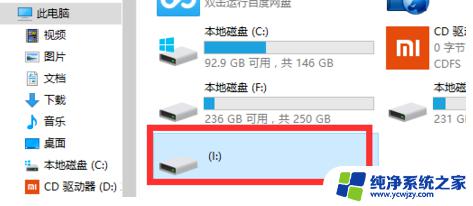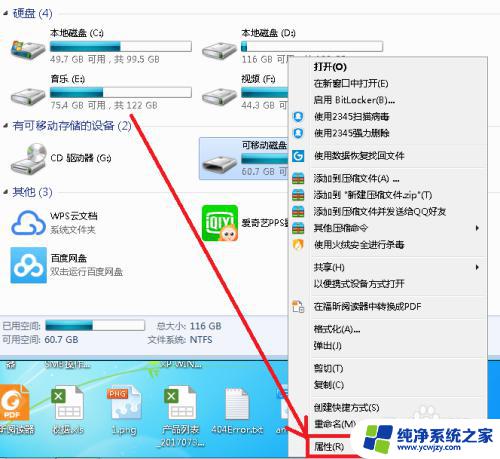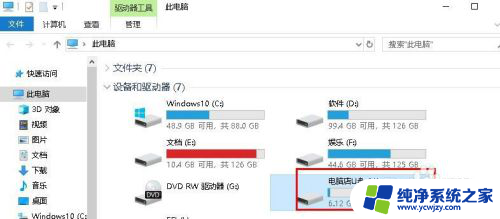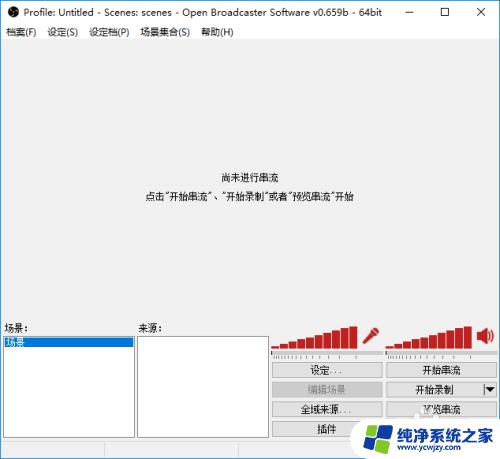复制到一半无法读取源文件可以pe里面辅助吗 三种帮助你解决无法读取源文件或磁盘的方法
在计算机使用过程中,我们有时会遇到无法读取源文件或磁盘的问题,这给我们的工作和学习带来了很大的困扰,幸运的是我们可以借助一些辅助工具来解决这个问题。其中使用PE(可执行文件)里面的辅助功能是一种常见且有效的方法。通过使用PE里面的工具,我们可以复制到一半无法读取的源文件,并找到相应的解决方案。在本文中将介绍三种使用PE辅助工具解决无法读取源文件或磁盘的方法,帮助大家更好地应对这一问题。
方法一:
1、首先,按键盘上的【 Win + E 】组合键,或点击任务栏上的【文件资源管理器】;
2、文件资源管理器窗口,左侧边栏,【右键】点击本地磁盘(C:),在打开的菜单项中,选择【属性】;
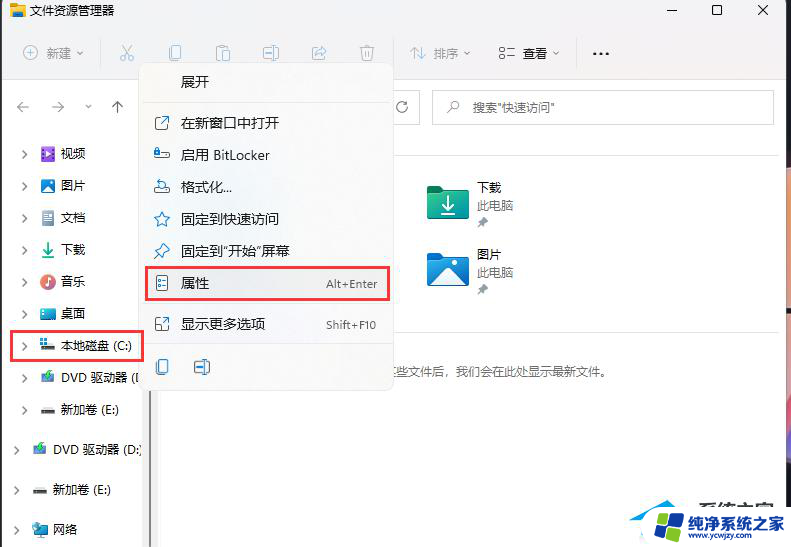
3、本地磁盘(C:)属性窗口,切换到【工具】选项卡。然后点击查错(此选项将检查驱动器中的文件系统错误)下的【检查】;
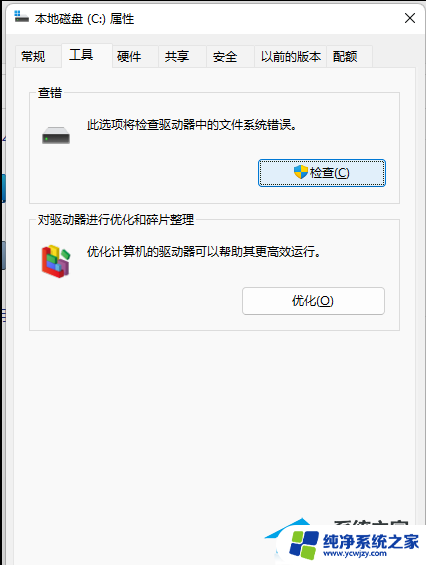
4、错误检查(本地磁盘 (C:))窗口,不需要扫描此驱动器。在此驱动器上未发现任何错误。如果需要,可以继续扫描该驱动器。点击【扫描驱动器(在扫描过程中,可以继续使用驱动器。如果发现错误,你可以决定是否对其进行修复)】;
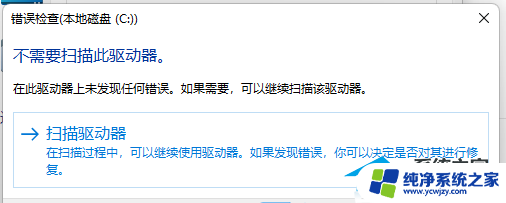
5、扫描完成后,会提示“已成功扫描你的驱动器 Windows 已成功扫描驱动器。未发现错误。”,点击【关闭】即可。
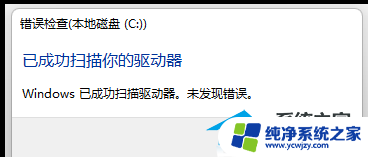
方法二:
1、首先,按键盘上的【 Win + S 】组合键,或点击任务栏上的【搜索图标】,打开的Windows搜索,搜索框输入【cmd】命令,然后点击【以管理员身份运行命令提示符应用】;
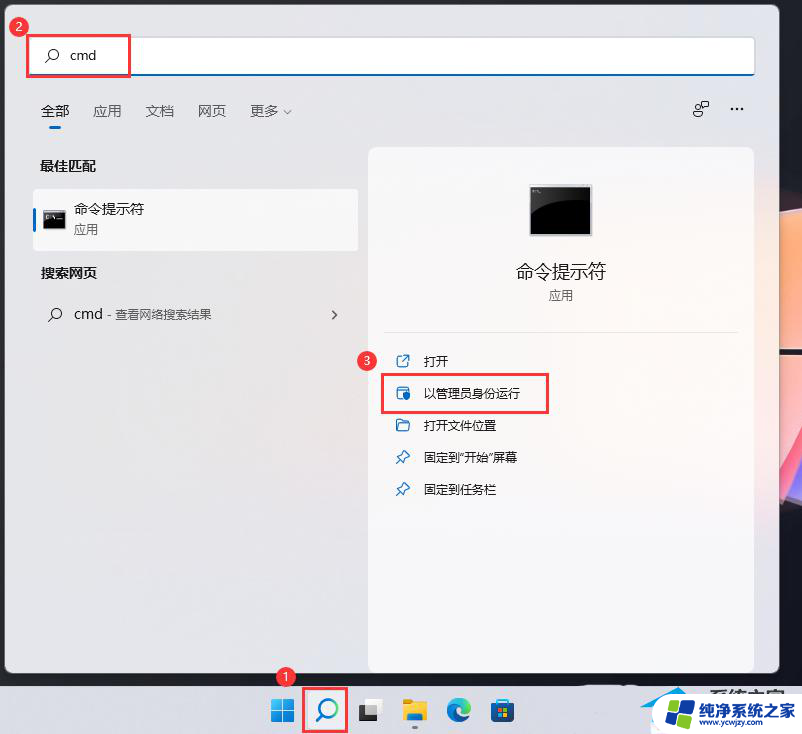
2、管理员命令提示符窗口,输入并按回车执行【chkdsk d: /f】命令,检查并修复D盘存在的磁盘错误;
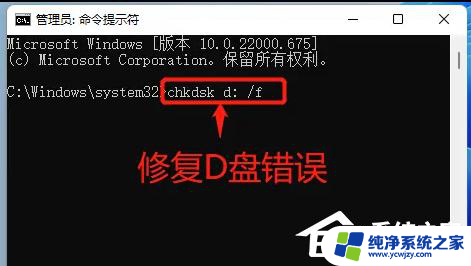
3、检查完成,提示没有错误,说明D盘是正常的,如果有错误,就按照系统提示继续操作即可。
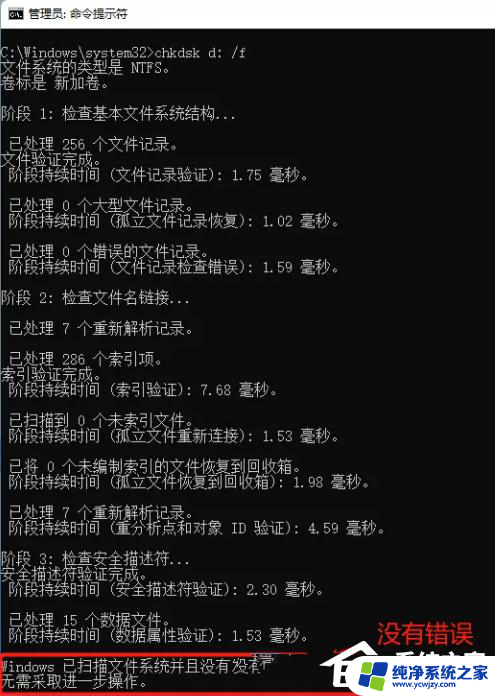
方法三:
1、按【 Ctrl + Alt + Del 】组合键后,调出锁定界面,然后点击【任务管理器】;

2、任务管理器窗口,找到名称为【Windows 资源管理器】的进程;
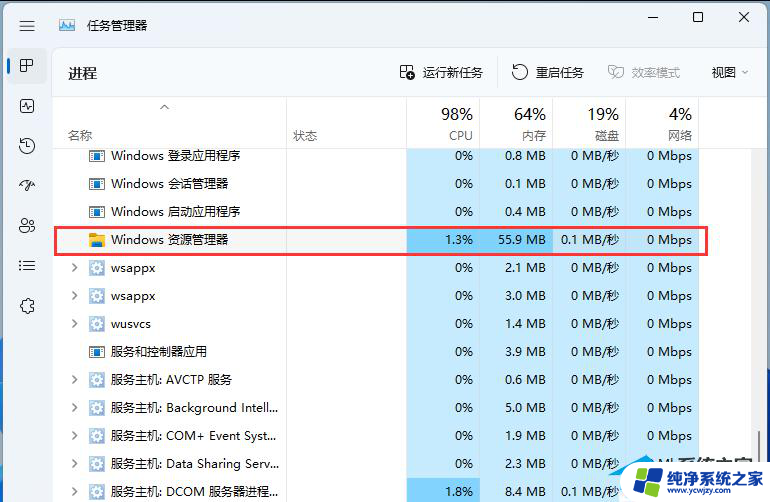
3、选择【Windows 资源管理器】进程后,再点击右上方的【重启任务】。即可重启Windows 资源管理器,这其实是Windows 资源管理器进程explorer.exe结束后,又重新启动的过程;
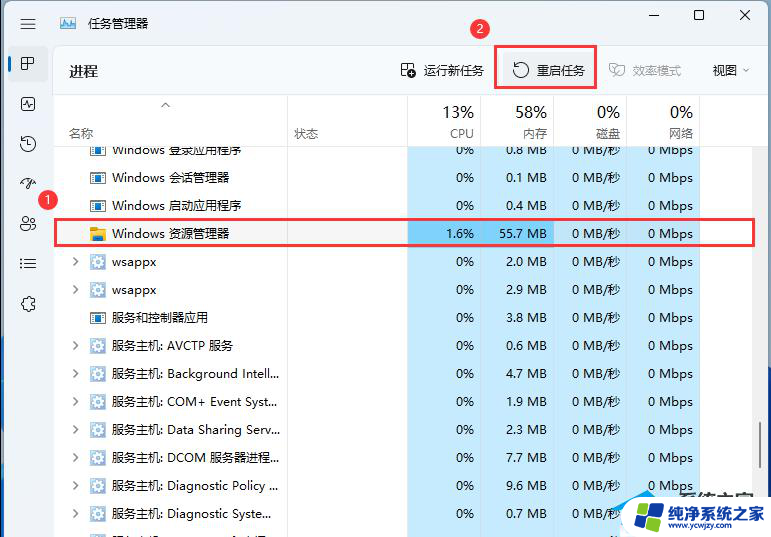
4、如果不小心结束了Windows 资源管理器进程,也可以在任务管理器窗口,点击右上方的【运行新任务】;
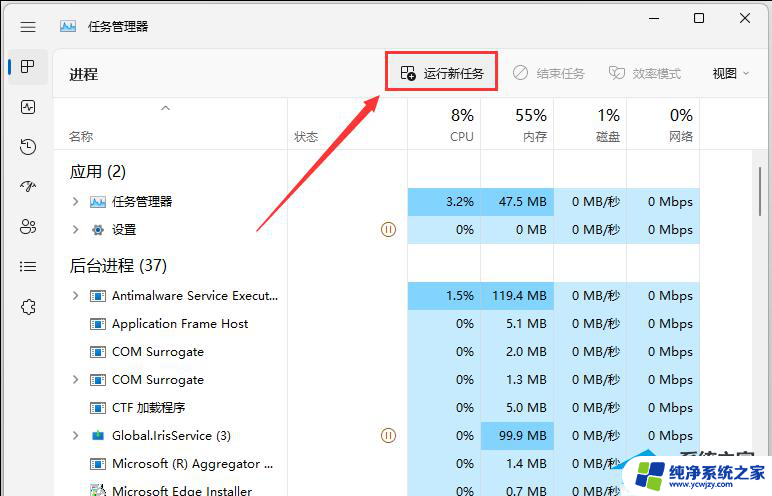
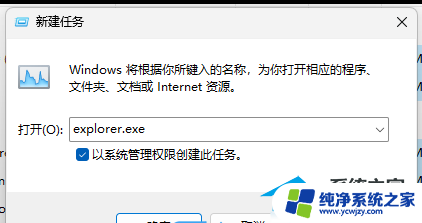
以上是复制一半无法读取源文件的情况下,是否可以通过使用pe里面的辅助功能来解决的全部内容,如果遇到这种情况,你可以根据以上操作来解决问题,非常简单快速,一步到位。