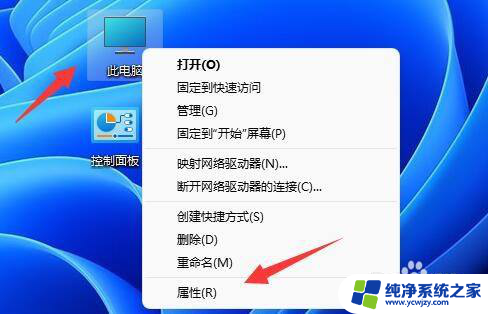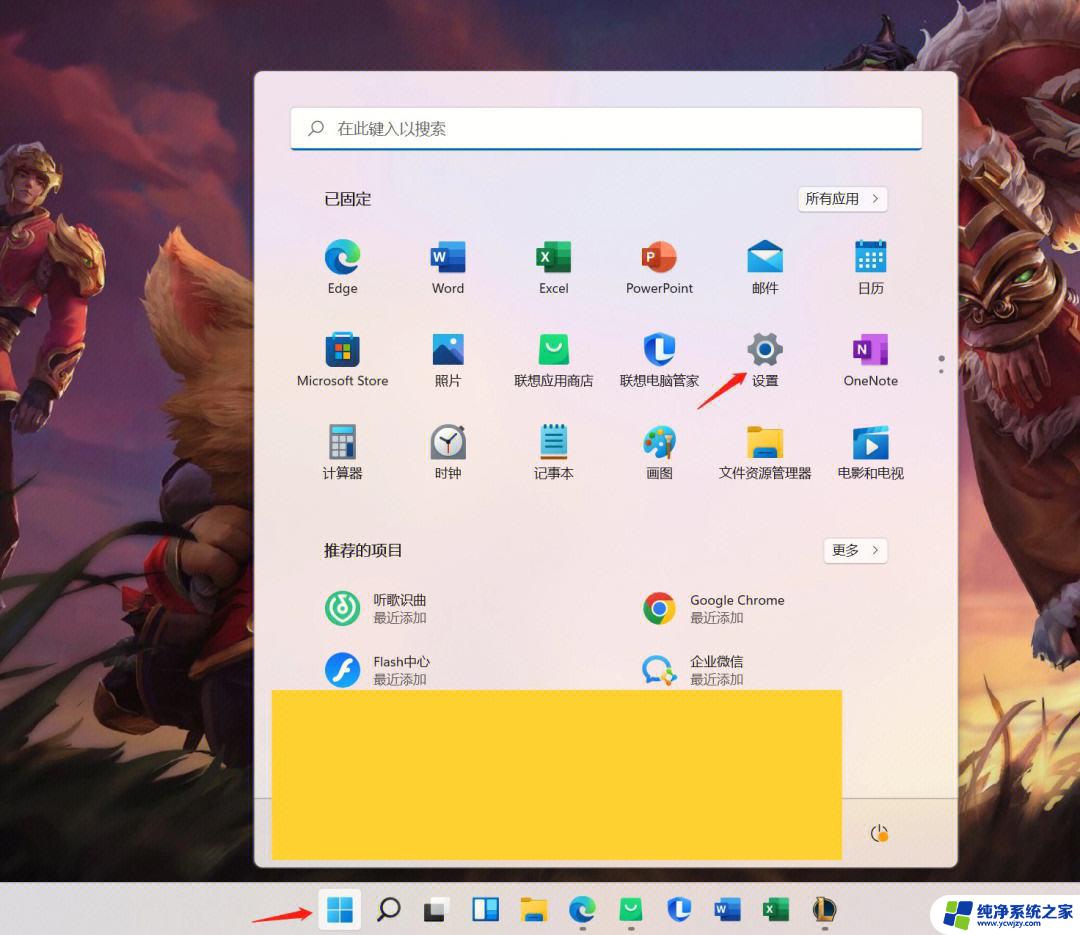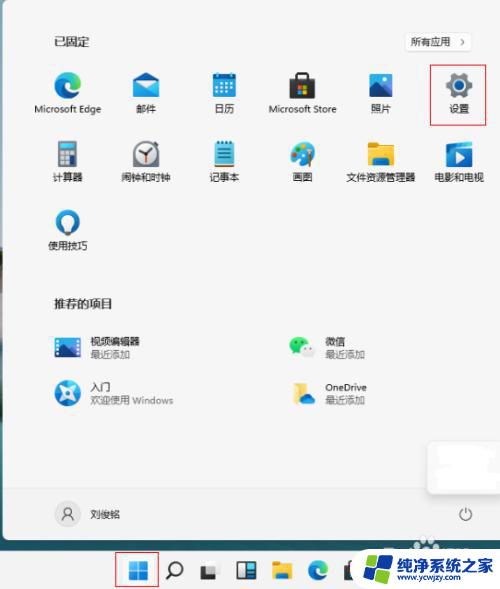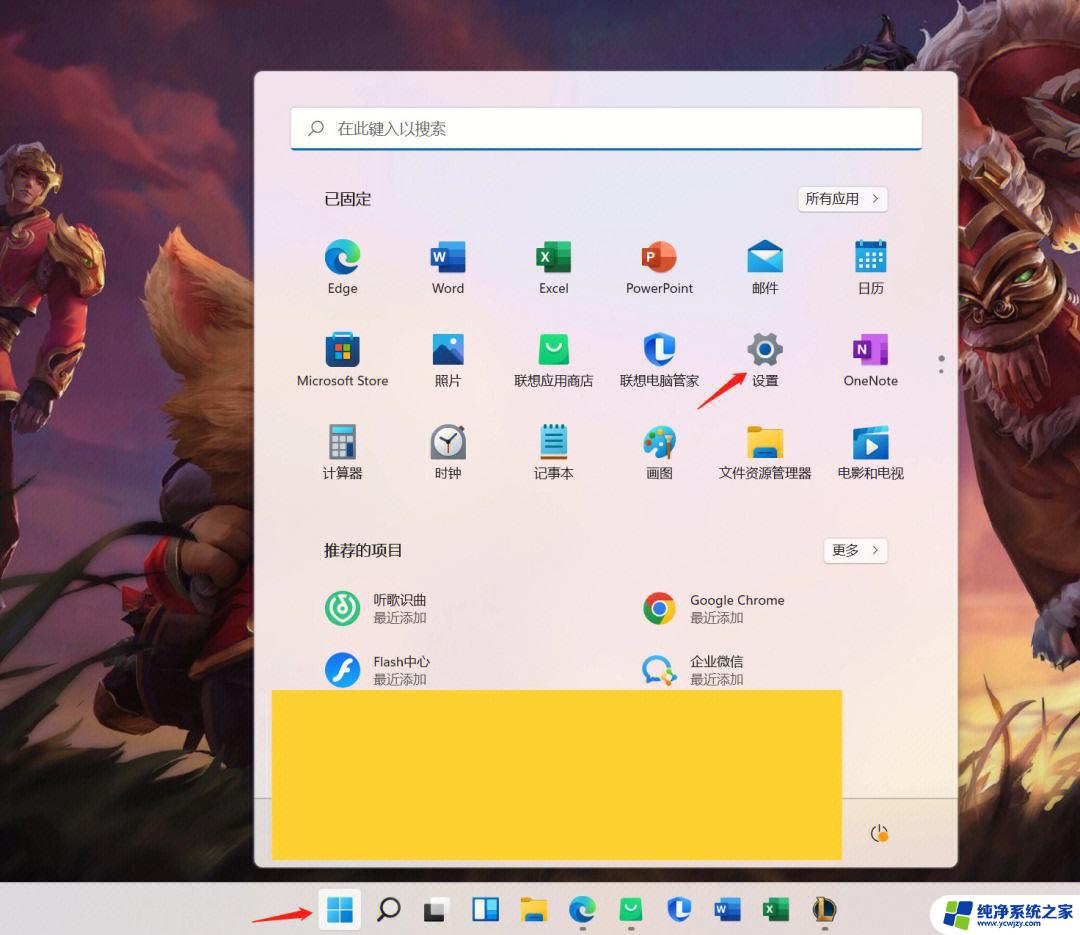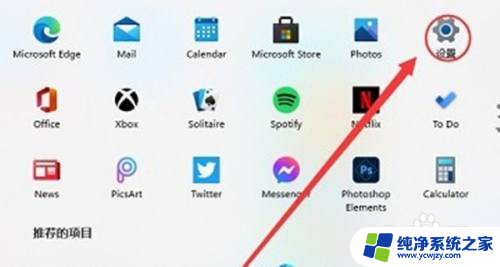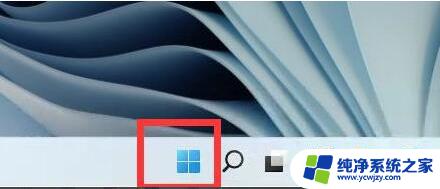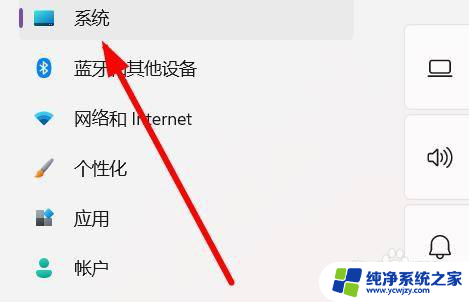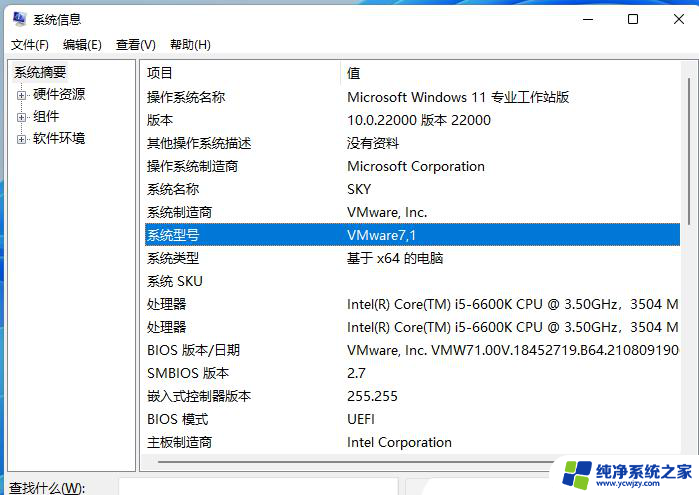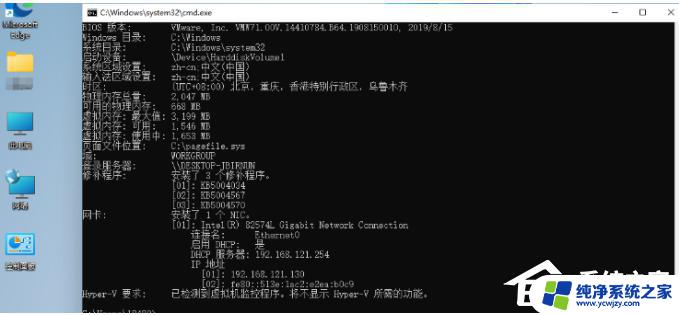win11查看笔记本显卡 Win11显卡配置怎么查看
更新时间:2024-03-14 16:50:30作者:xiaoliu
随着Windows 11的发布,许多用户都迫不及待地想要了解自己笔记本电脑的显卡配置是否符合升级的要求,毕竟显卡在电脑性能中起着至关重要的作用。如何查看我们笔记本电脑的显卡配置呢?幸运的是我们可以通过一些简单的步骤来获取这些信息。接下来就让我们一起来了解一下如何查看我们的笔记本电脑的显卡配置吧。
Win11查看显卡配置的方法
方法一
1、首先右键“此电脑”,打开“属性”。
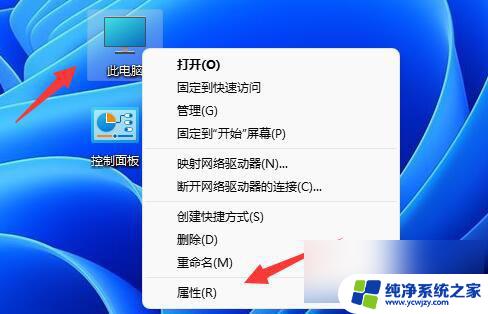
2、接着在右侧列表下找到并打开“设备管理器”。
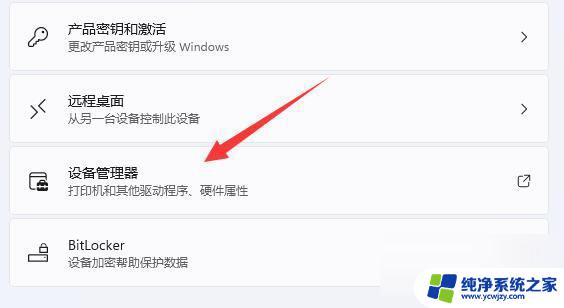
3、最后展开“显示适配器”就可以看到显卡配置了。
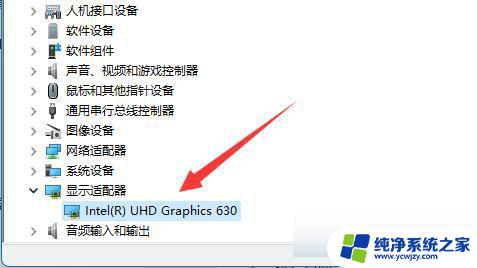
方法二
1、你也可以按下键盘的“win+r”组合键打开运行。
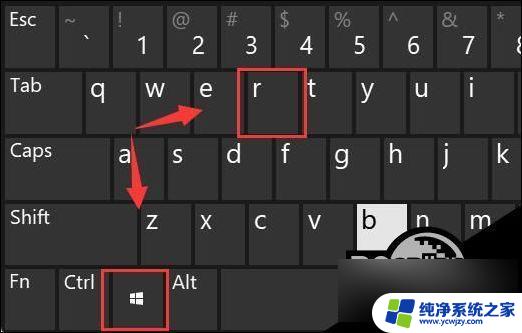
2、打开后,输入“dxdiag”,回车进入dx诊断工具。
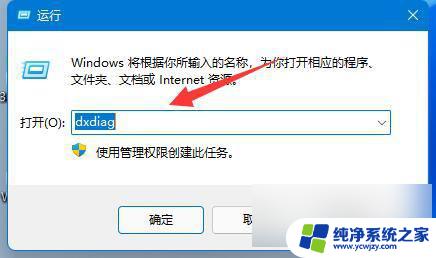
3、然后进入“显示”选项,就可以看到自己的显卡配置了。
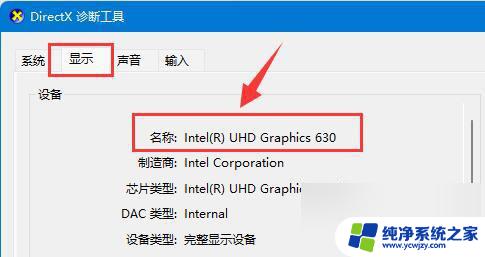
以上就是查看笔记本显卡的全部内容,如果遇到这种情况的用户可以按照以上方法解决,希望能够帮助到大家。