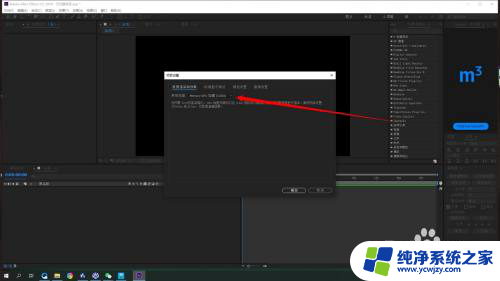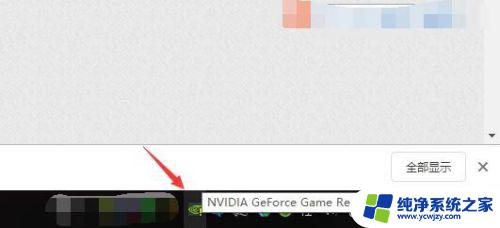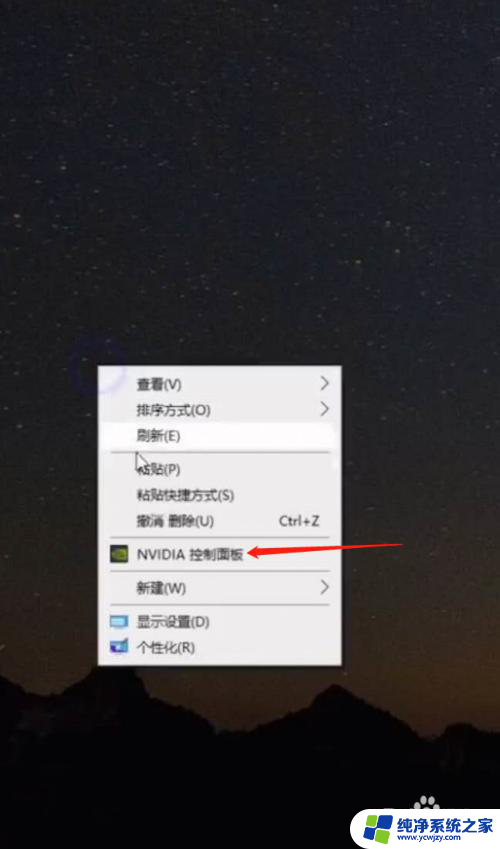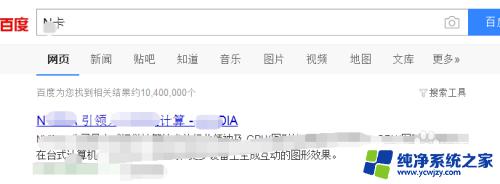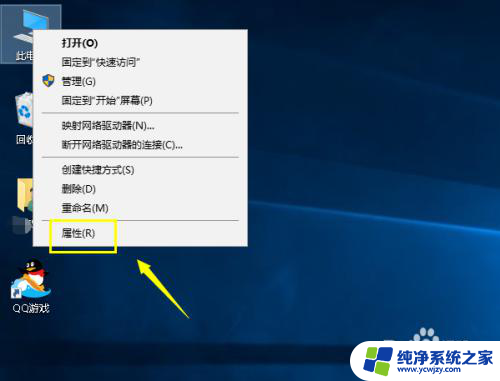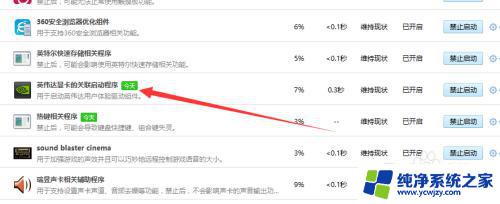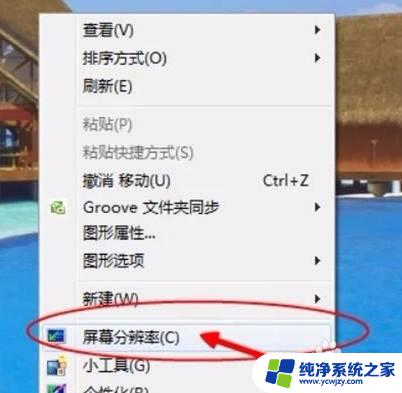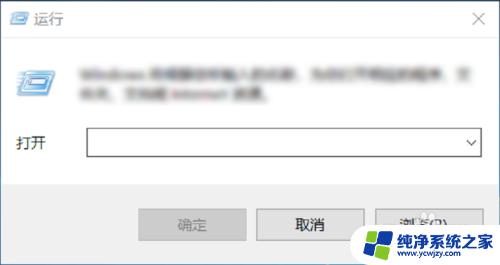电脑显卡渲染怎么设置 如何打开NVIDIA显卡的GPU渲染模式
更新时间:2023-08-10 16:50:58作者:xiaoliu
电脑显卡渲染怎么设置,电脑显卡渲染是提高图像处理速度和质量的重要方式之一,而NVIDIA显卡的GPU渲染模式则是其中的一种选择,通过设置NVIDIA显卡的GPU渲染模式,我们可以充分发挥显卡的计算能力,提升电脑的图像处理性能。如何打开NVIDIA显卡的GPU渲染模式呢?在本文中我们将为大家详细介绍这个过程,帮助大家更好地利用显卡的强大能力,让电脑的图像处理更加高效和流畅。
方法如下:
1.首先右键桌面,点击【NVIDIA控制面板】。
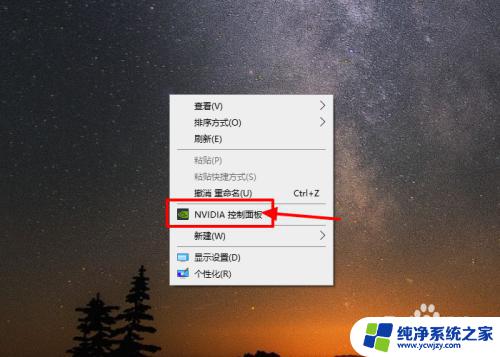
2.点击【3D设置】。
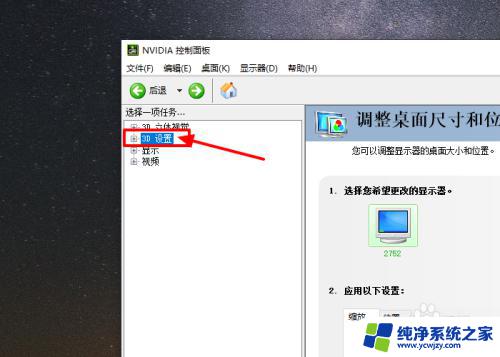
3.点击【管理3D设置】。
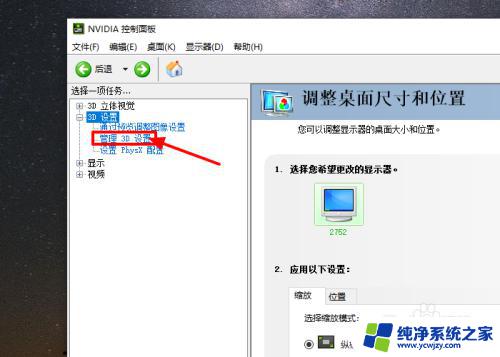
4.点击【全局设置】。
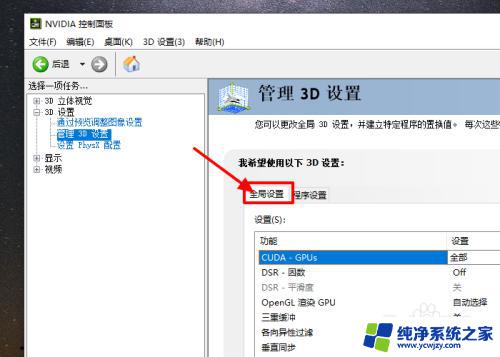
5.点击【OpenGL 渲染 GPU】。
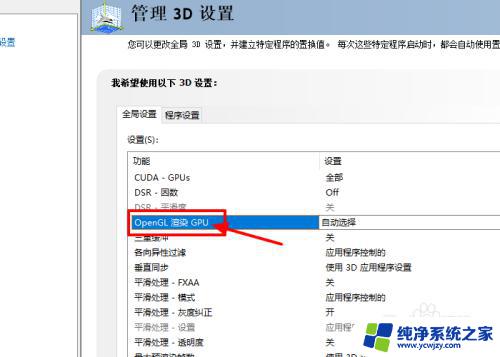
6.点击【自动选择】更改为我们的显卡。
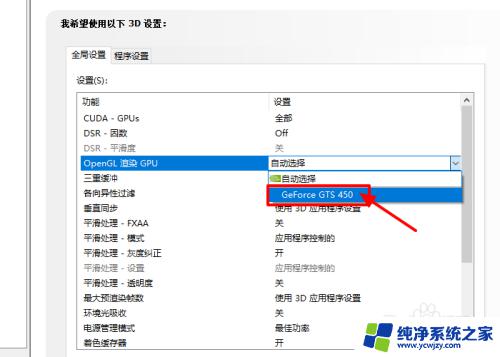
7.点击【应用】。
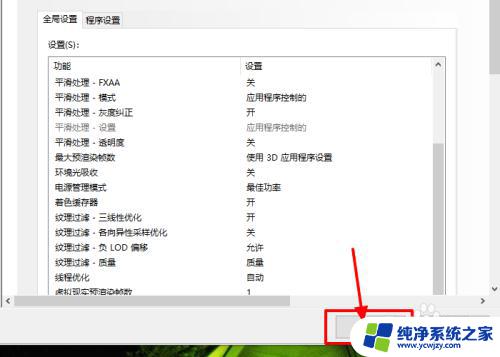
8.总结:1、右键桌面-NVIDIA控制面板-3D设置-管理3D设置
2、点击全局设置-OpenGL 渲染 GPU
3、点击自动选择更改为我们的显卡
4、点击应用
以上就是电脑显卡渲染设置的全部内容,如果您遇到了这种情况,可以尝试按照小编的方法解决,希望这能对您有所帮助。