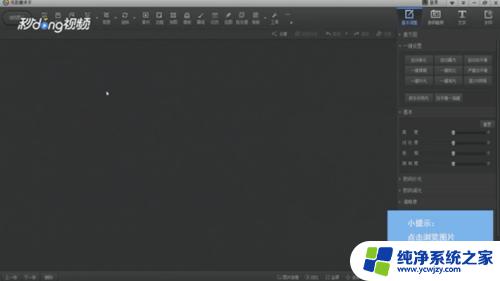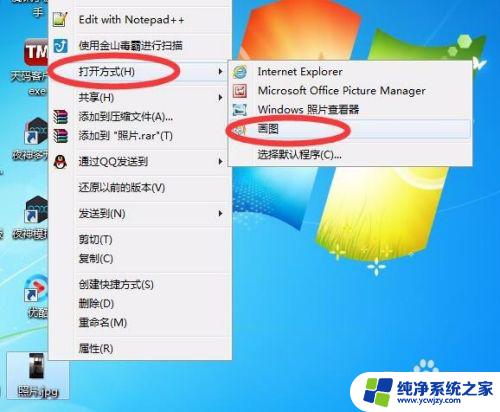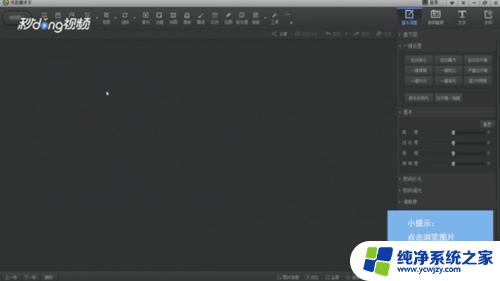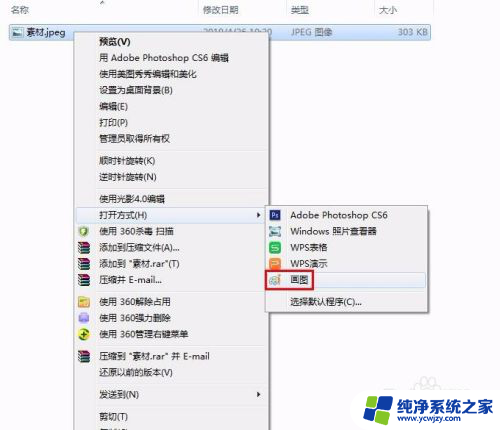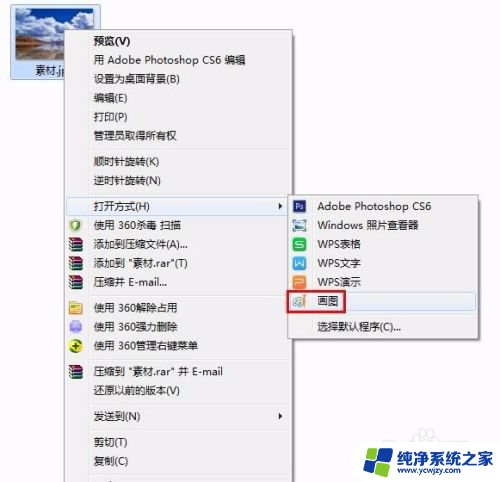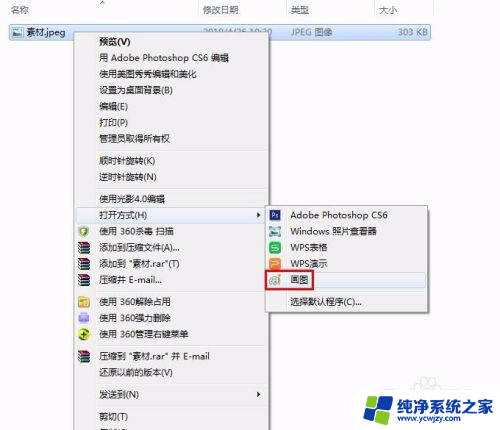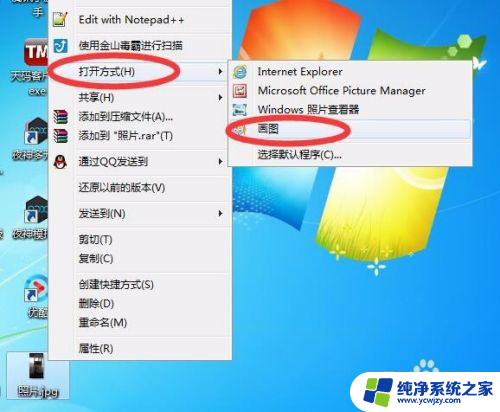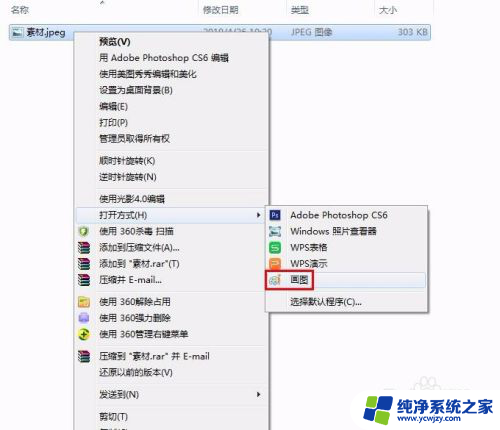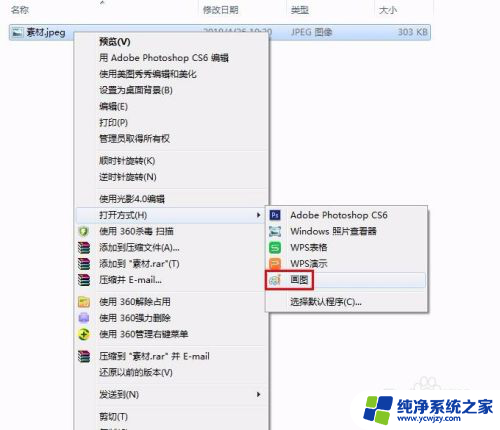画图工具如何缩小图片大小kb不改变像素 不改变像素的情况下调整图片大小
更新时间:2023-09-14 16:50:51作者:xiaoliu
画图工具如何缩小图片大小kb不改变像素,如今在数字化时代,我们随处可见各种精美的图片,有时候我们需要将这些图片进行调整大小,以便更好地适应不同的需求和平台。而要在不改变像素的情况下缩小图片的大小,画图工具成为了我们的得力助手。通过运用这些工具,我们可以轻松地调整图片的尺寸,使其在占用更少的存储空间的同时,保持着原有的清晰度和细节。本文将探讨如何使用画图工具来达到缩小图片大小的目的,以满足我们不同的需求。
操作方法:
1.点击电脑桌面的【菜单】按钮。

2.点击【画图】工具,将其打开。
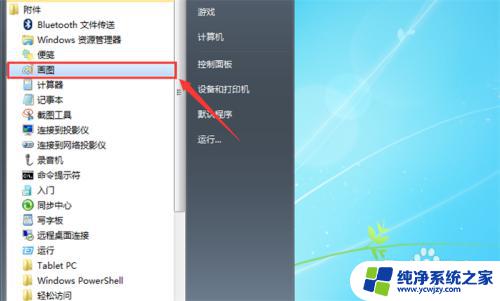
3.打开画图工具
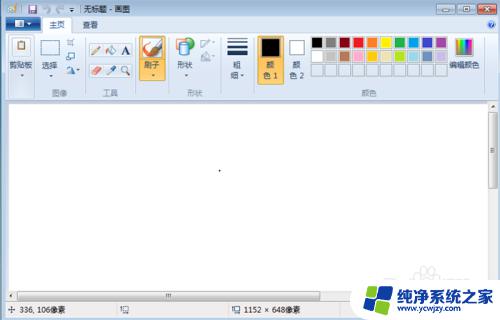
4.将要调整的图片打开。
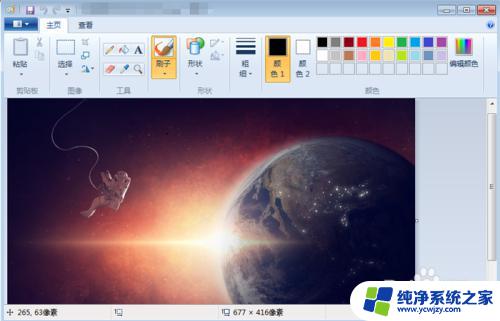
5.点击【重新调整大小】按钮。
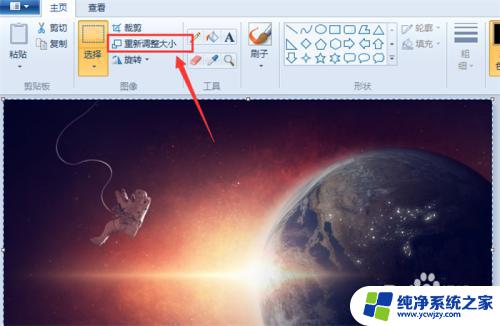
6.弹出窗口,在百分比中输入水平和垂直百分比。可以勾选保持纵横比,如图所示。
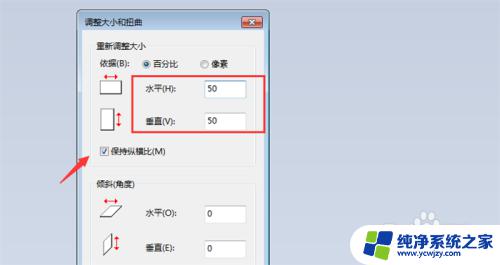
7.接着点击【确定】按钮。
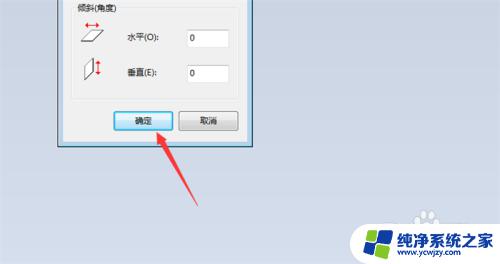
8.图片大小就可以改变,但不改变像素,可以保持原有清晰度。
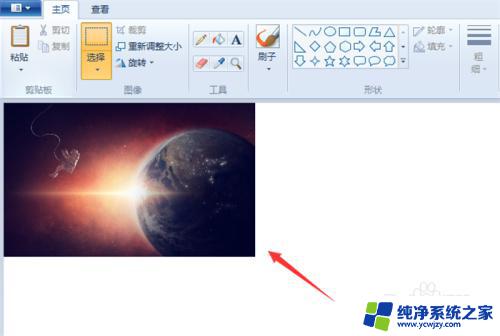
以上就是画图工具如何缩小图片大小kb不改变像素的全部内容,如果您有任何疑问,请根据小编提供的方法进行操作,希望这些方法能够帮助到您。