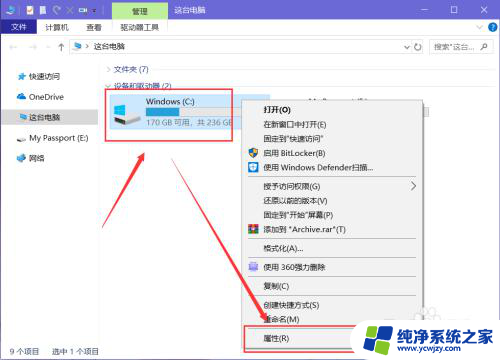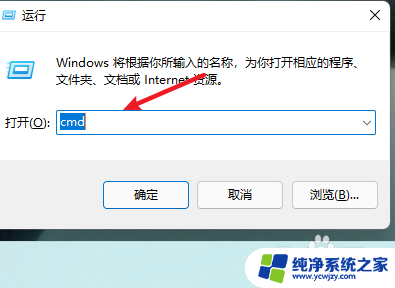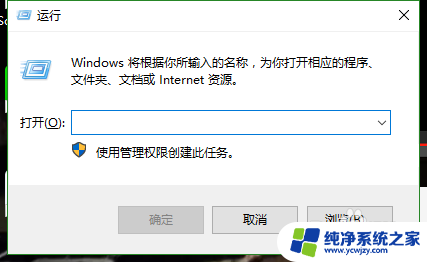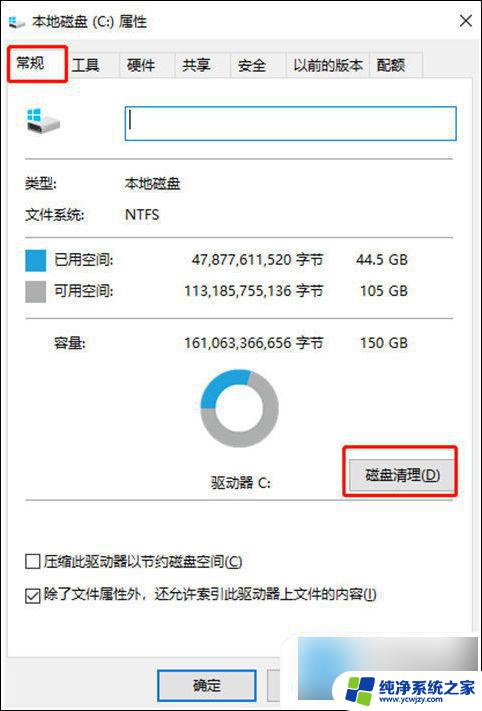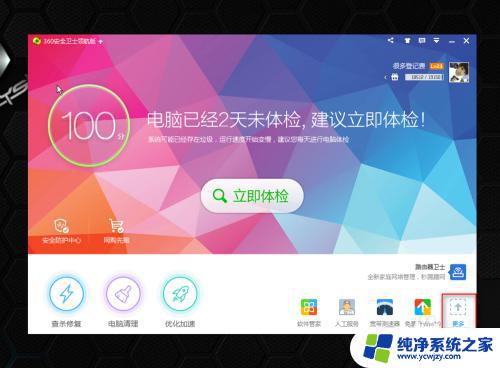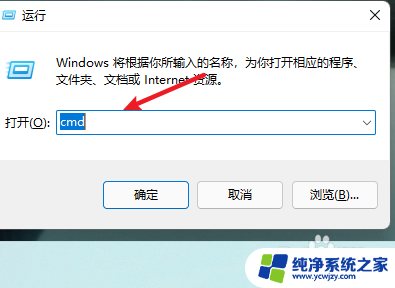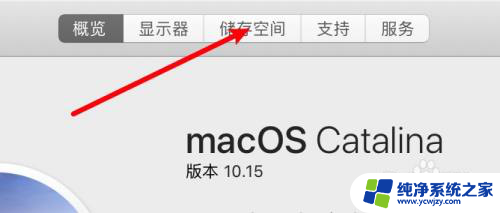免费的磁盘清理软件 如何清理电脑C盘D盘E盘和F盘的垃圾文件
现如今电脑已经成为我们生活中不可或缺的一部分,而随着日常使用的增多,电脑中不可避免地会积累大量的垃圾文件,占据了宝贵的存储空间,影响了电脑的运行速度,为了解决这一问题,免费的磁盘清理软件成为了用户的首选。这些软件能够帮助我们快速、有效地清理电脑C盘、D盘、E盘和F盘中的垃圾文件,使电脑恢复到良好的工作状态。在本文中我们将探讨如何使用这些磁盘清理软件来实现对各个盘符的垃圾文件清理,让我们的电脑重获新生。
方法如下:
1.首先打开电脑的“计算机”有的电脑叫“我的电脑”

2.找到需要清理的内存盘。我们这里以D盘为例子,给大家演示一下步骤。
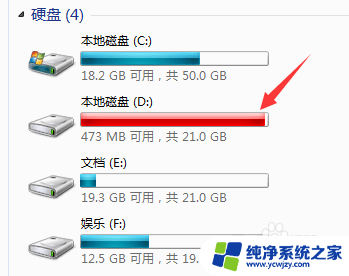
3.单击鼠标右键,选择“属性”
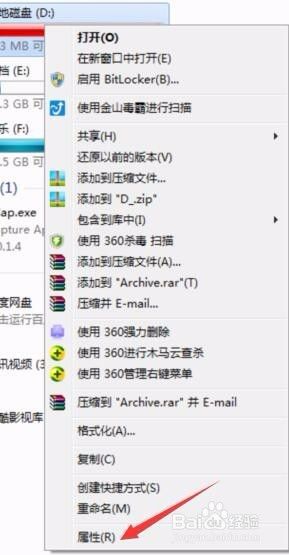
4.点击“清理磁盘”然后选择“确定”。这里我们把“回收站”前面打上一个钩,这样回收站里被删除的文件或者软件将会被清空。这样也会给电脑腾出一些空间出来。
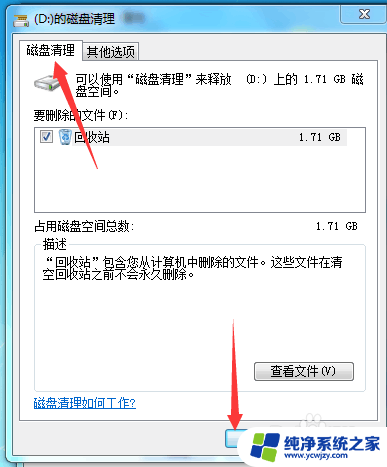
5.点击“确定”这样我们拉进回收站的文件或者软件将会被彻底的删除 。
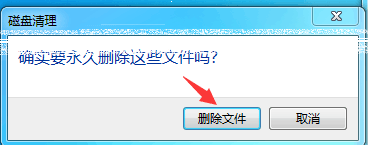
6.然后就等待磁盘被清理干净。最后点击确定就可以了。

7.清理其他盘的方法是一样的。不过要注意的是,C盘存的是系统文件。不要随便清理C盘。否则电脑容易出问题。如果一定要清理C盘的话,可以下载一些专用的软件对C盘进行清理。
以上就是免费的磁盘清理软件的全部内容,如果遇到这种情况,你可以根据小编的操作来解决,非常简单快速,一步到位。