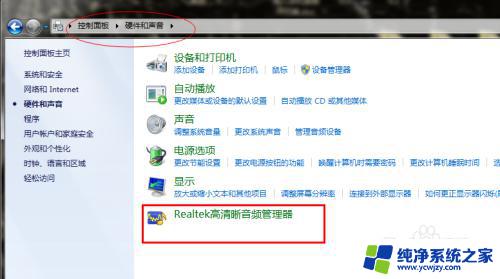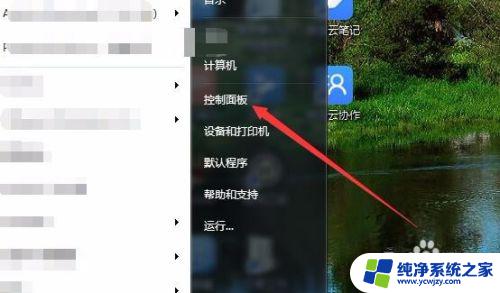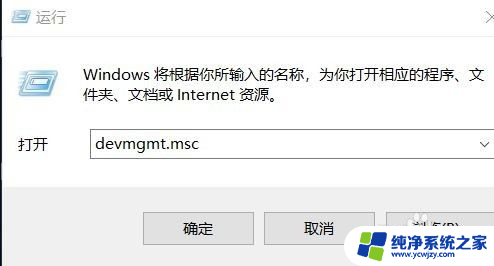电脑音响不会响怎么回事 电脑连接音响没有声音的解决方法
随着科技的不断进步,电脑音响已经成为我们日常生活中不可或缺的一部分,有时候我们可能会遇到电脑音响不会响的问题,或者电脑连接音响后却没有声音的情况。这个问题可能会让我们感到困惑和沮丧,因为无法享受到高质量的音乐和影音体验。面对这种情况,我们应该如何解决呢?本文将为大家介绍一些解决电脑音响不响和电脑连接音响无声的方法,帮助大家顺利解决这一问题。
电脑插上音响没有声音是怎么回事
方法一:
1、第一步我们要检查电脑音箱的硬件是否有问题,将音箱连接到其他设备试试有没有声音。没问题的话我们继续使用下面的方法。
方法二:
1、鼠标右键电脑桌面的开始菜单,选择设备管理器打开;
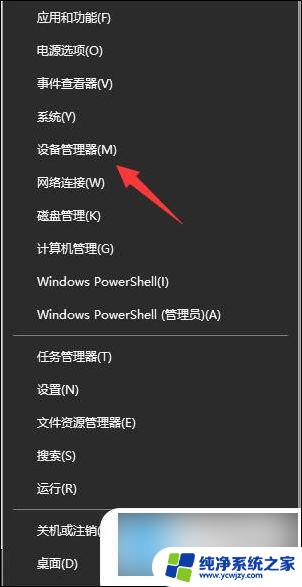
2、设备管理器窗口中,展开声音,视频和游戏控制器,鼠标右键列表中的驱动程序,选择禁用设备。接着在弹出的提示框中,选择是,然后再重新启用设备;
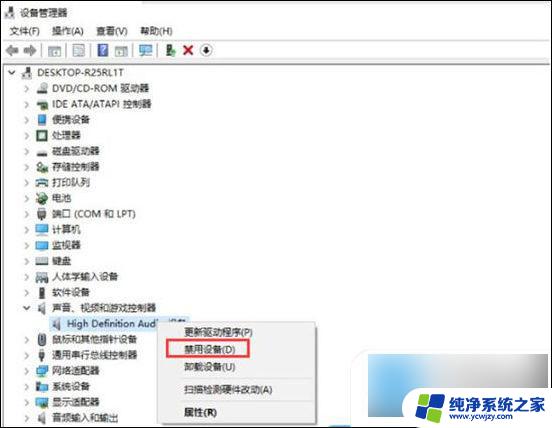
3、如果声卡驱动程序中,出现黄色问号,可以使用 360驱动大师 等工具,尝试重新安装声卡驱动。或者有声卡驱动程序的情况下,更新声卡驱动程序,等待修复完成。
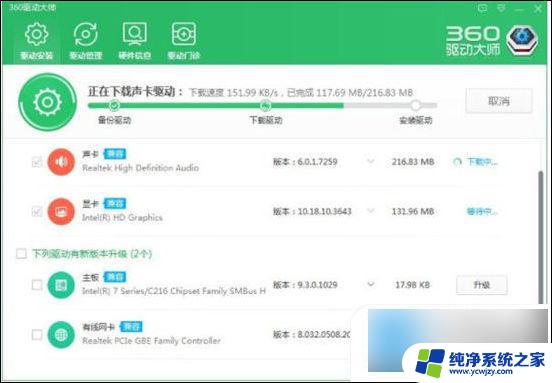
方法三:
1、如果方法一中没有黄色问号,说明不是驱动问题。点击电脑的开始菜单,找到Windows系统文件夹下的控制面板打开;
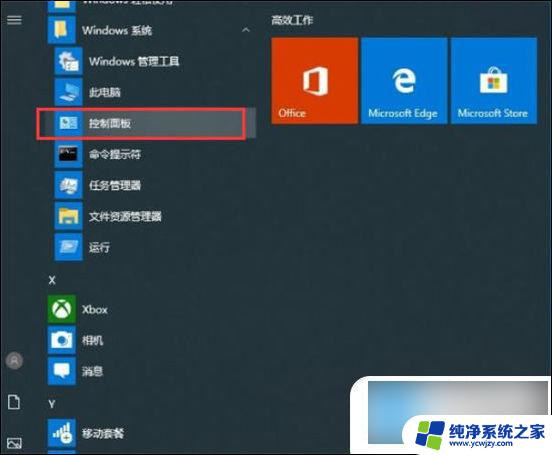
2、右上角切换查看方式为类别,然后点击硬件和声音打开;
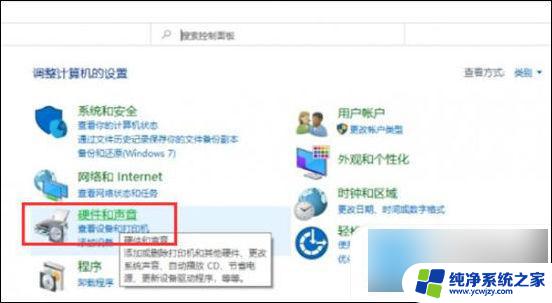
3、选择声音选项,选中当前使用的扬声器设备上单击属性,然后选择使用此设备(启用);
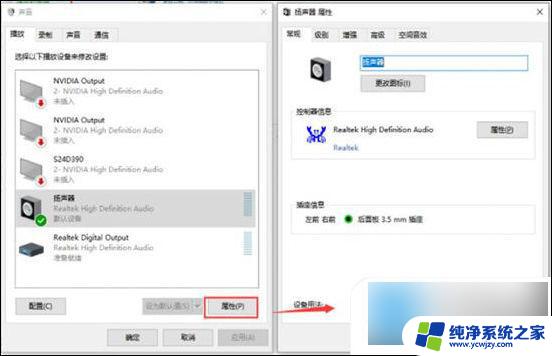
4、切换到高级选项卡,选择还原默认值(D),单击确定即可;
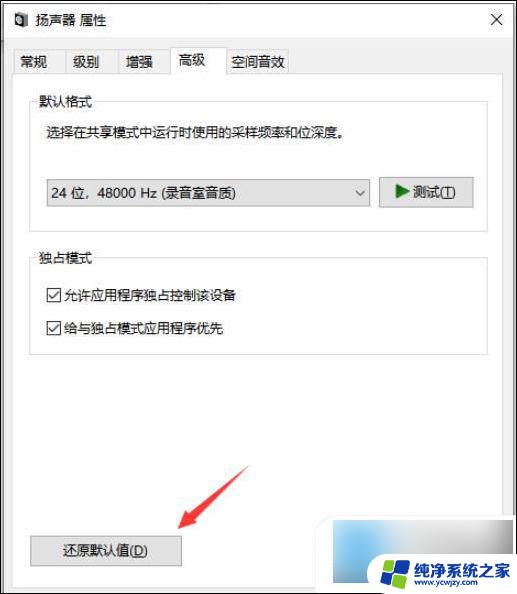
5、返回系统桌面,点击右下角的声音下的调整音量即可正常使用。
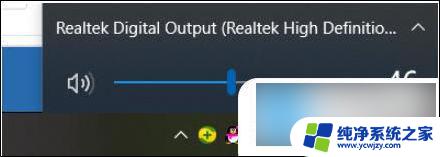
方法四:
1、鼠标右键单击此电脑,选择属性;
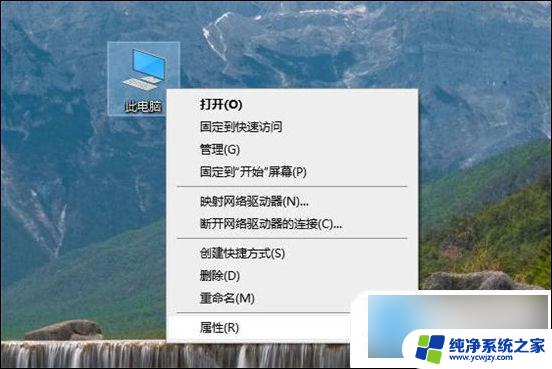
2、单击左上方的控制面板主页,将查看方式更改为大图标。选择Realtek高清晰音频管理器进入;
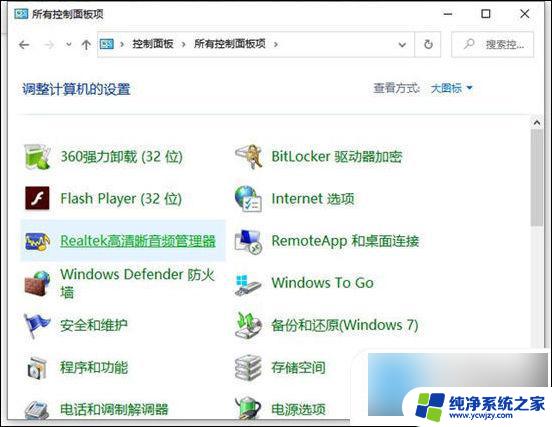
3、单击设置-选项进入,取消勾选禁用前面板插孔检测即可。
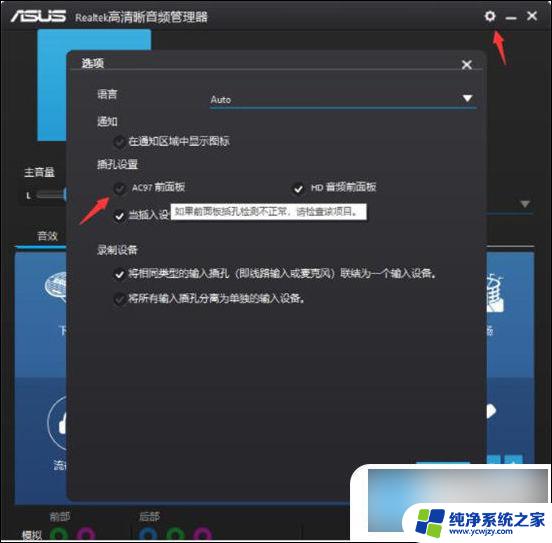
方法五:
1、按下win+r快捷键打开运行菜单,输入services.msc回车确定,打开服务;
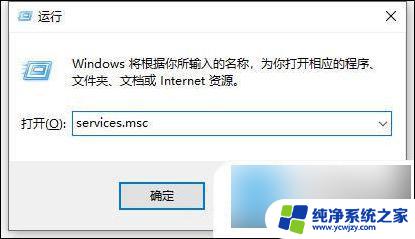
2、选中右边的Power双击打开,确保已启动。把启动类型设置为自动,点击确定;
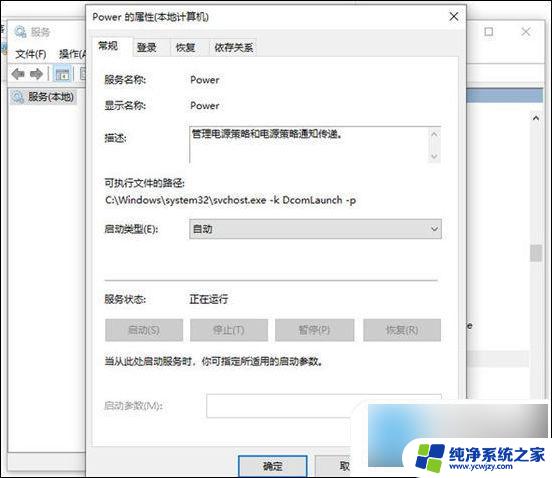
3、然后再选中并双击windows audio服务打开,确保已启动。把启动类型设置为自动,点击确定即可。
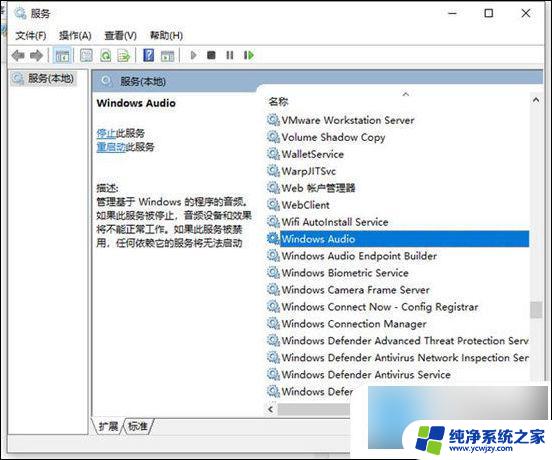
方法六:
以上就是电脑音响无声的全部内容,有出现这种现象的朋友可以根据我的方法来解决,希望对大家有所帮助。