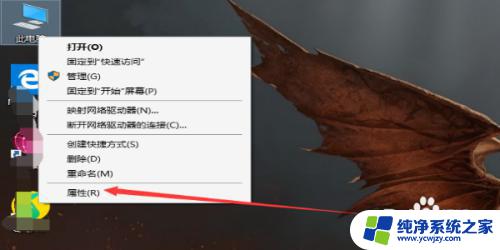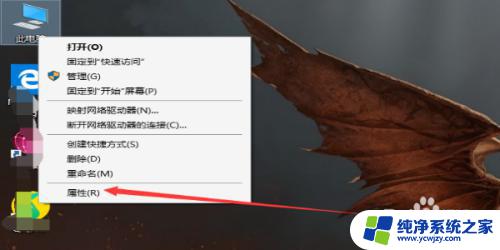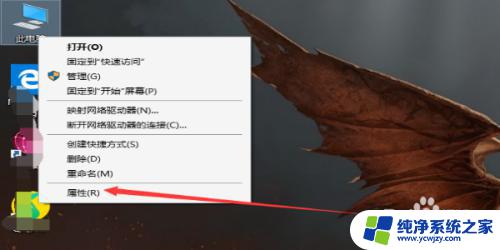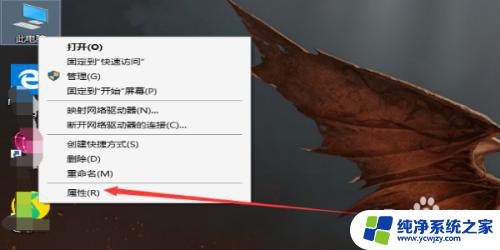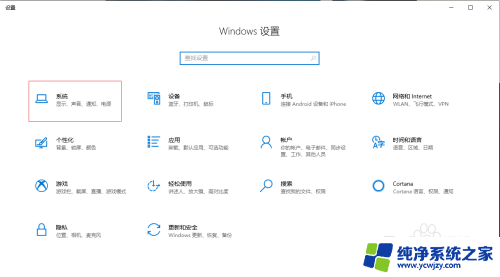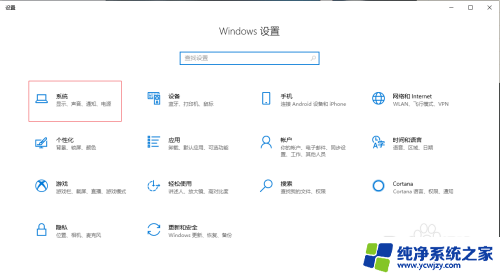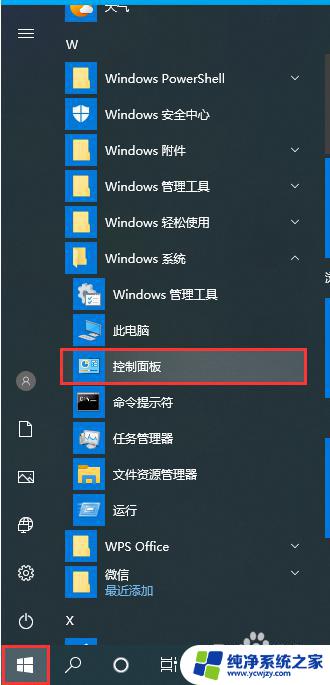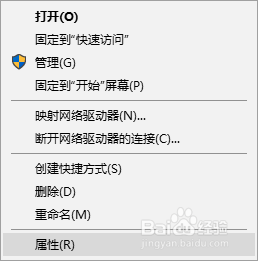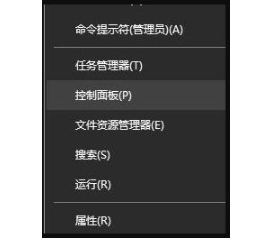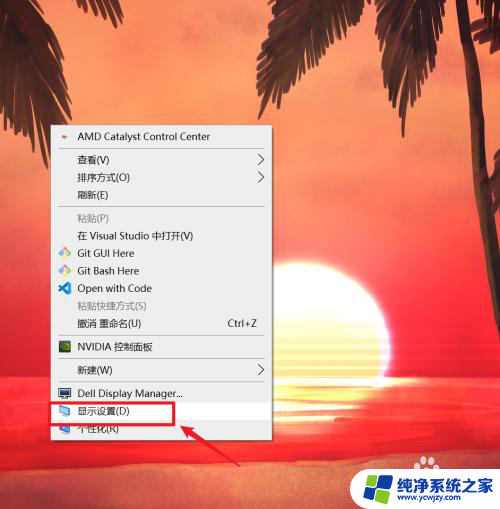win10最佳性能模式 win10如何设置最佳性能
更新时间:2024-01-05 16:52:25作者:jiang
Win10操作系统作为目前最新的操作系统版本,其性能优化也备受关注,为了获得更好的使用体验,许多用户都希望能够将Win10系统设置为最佳性能模式。如何设置Win10系统的最佳性能呢?在本文中我们将介绍一些简单而有效的方法,帮助你轻松设置Win10系统的最佳性能,提升电脑的运行速度和稳定性。无论是日常办公还是游戏娱乐,都能享受到更加流畅的操作体验。接下来让我们一起来了解一下吧!
步骤如下:
1.在电脑桌面中选中电脑图标之后再单击鼠标右键打开下列选项中选择【属性】选项。
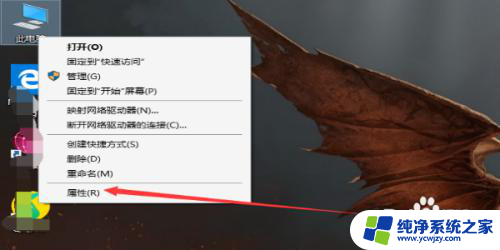
2.打开系统的对话框中在左侧选项中选择【高级系统设置】选项。
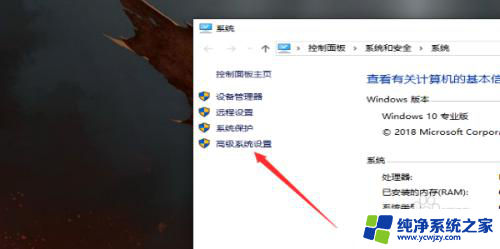
3.
在高级选项显示中在性能选项栏中单击【设置】选项。
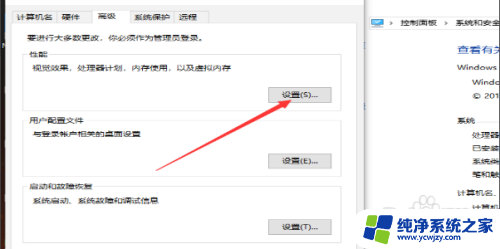
4.打开性能选项窗口中在【视觉效果】选项卡的显示选项中选择【调整为最佳性能】选项。
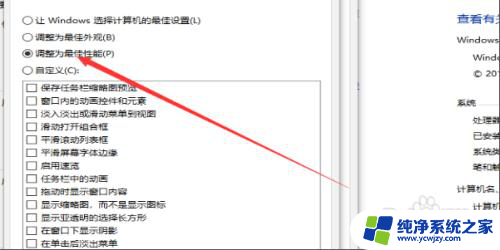
5.最后在窗口中再单击【确定】按钮选项。
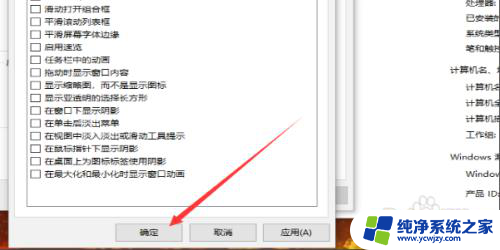
以上就是win10最佳性能模式的全部内容,有需要的用户可以按照以上步骤操作,希望对大家有所帮助。