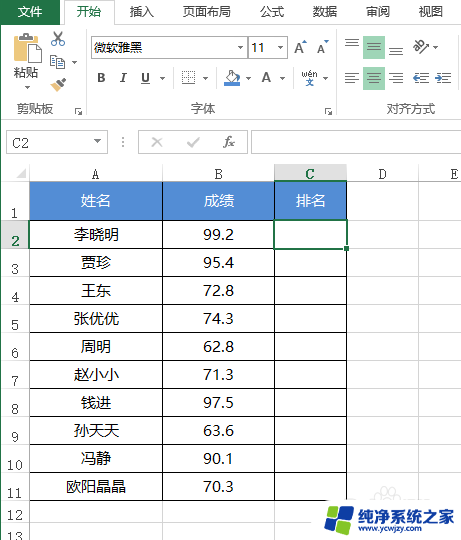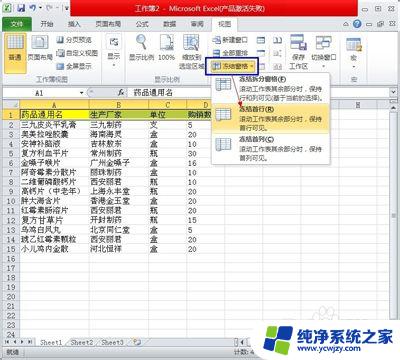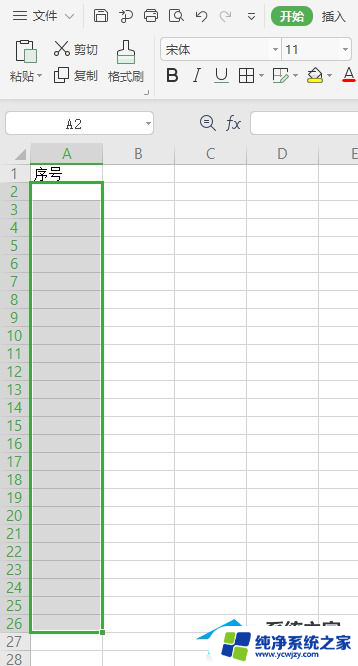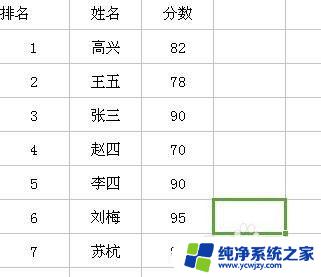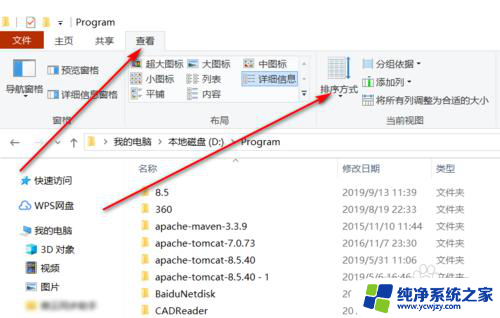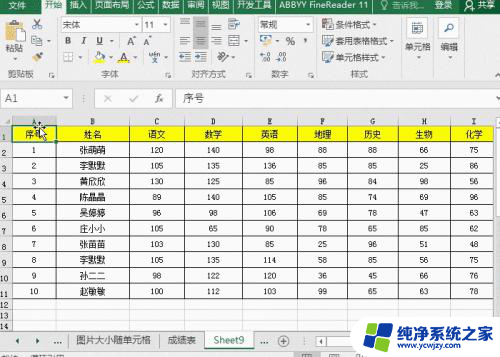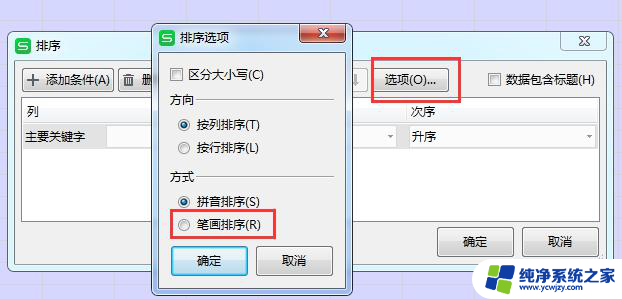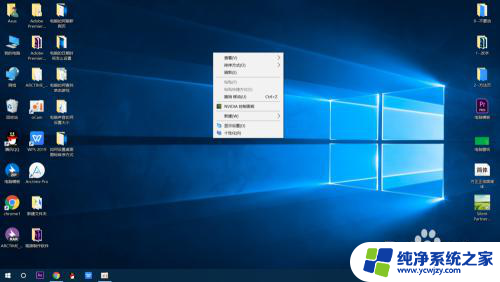电脑上怎么给成绩排名排序 Excel表格成绩排序教程
在现代社会电脑已经成为人们生活中不可或缺的一部分,在学习中我们常常需要对成绩进行排名排序,以便更好地了解自己的学业水平。而Excel表格作为一款功能强大的电子表格软件,可以帮助我们轻松地完成成绩排序的任务。本文将介绍如何利用Excel表格对成绩进行排名排序的教程,帮助大家更加高效地管理和分析学习成绩。无论是学生还是老师,都可以通过掌握这项技能,提高学习效率,更好地规划学习计划。接下来让我们一起来学习如何在电脑上给成绩进行排名排序的方法吧!
具体操作如下:
1、我们先在电脑中找到一个需要编辑的表格文档,右键单击该文档并选择“打开方式”。接着点击“Excel”选项。
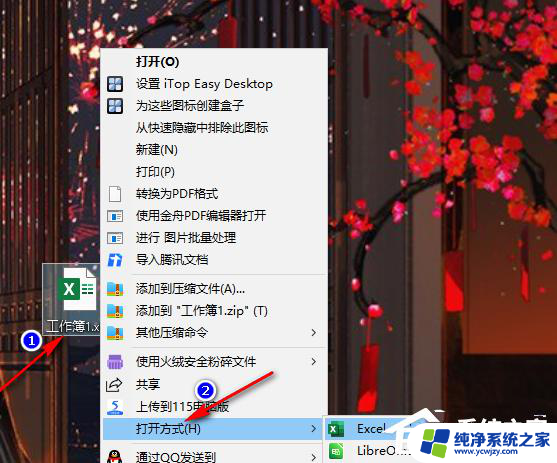
2、进入Excel页面之后,我们选中需要进行排序的成绩区域,然后在工具栏中点击打开“数据”选项。
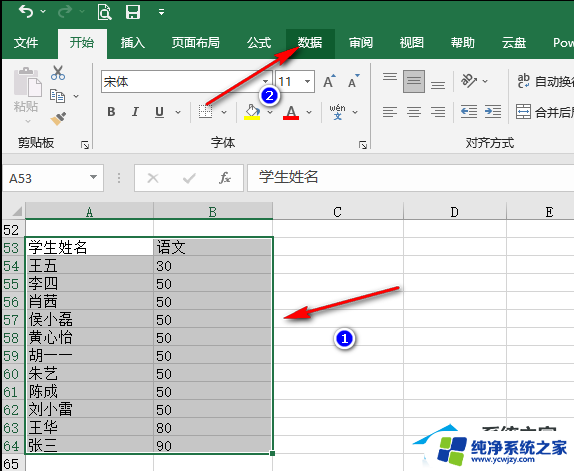
3、在“数据”的子工具栏中,我们找到“排序”工具,点击打开该工具。
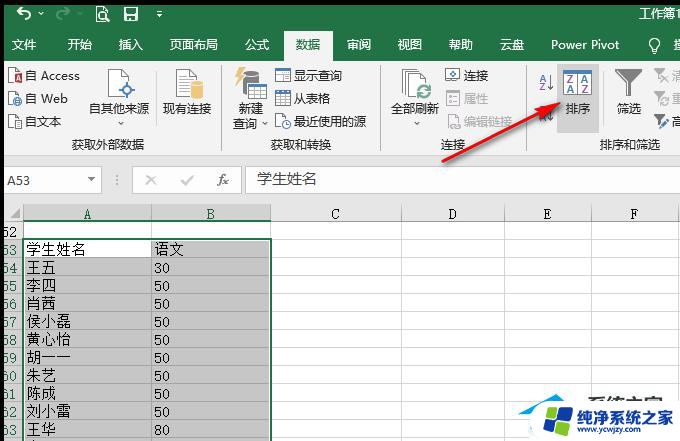
4、在排序弹框中,我们先点击打开“主要关键字”选项。然后在下拉列表中点击选择成绩一列的标题,图中需要排序的是语文成绩,所以下拉列表中选择的是“语文”。
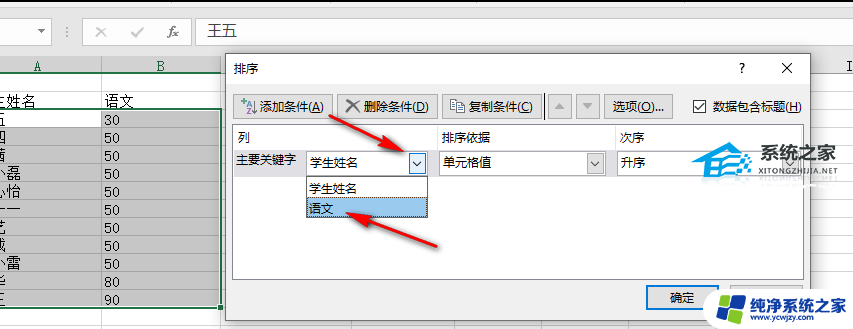
5、设置好排序关键字之后,我们将排序依据设置为“单元格值”。然后打开“次序”选项,将其设置为“降序”,最后点击“确定”选项即可。
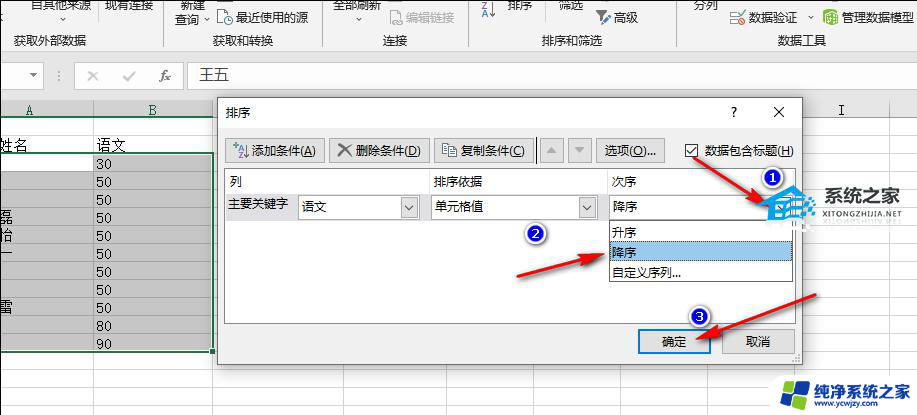
6、排序设置完成之后,我们在表格中就可以看到按照成绩由高到低排序的结果了。
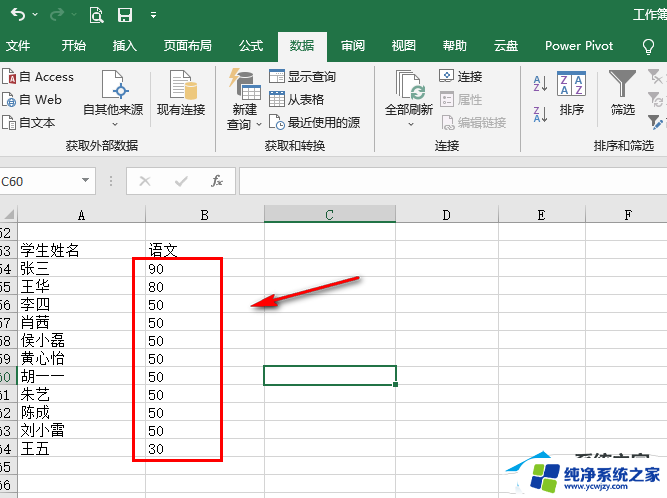
以上就是电脑上如何给成绩进行排名排序的全部内容,如果您有需要的话,可以按照小编提供的步骤进行操作,希望对大家有所帮助。