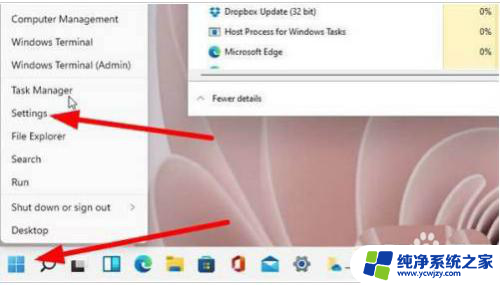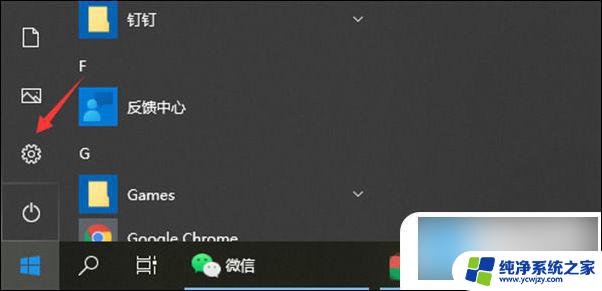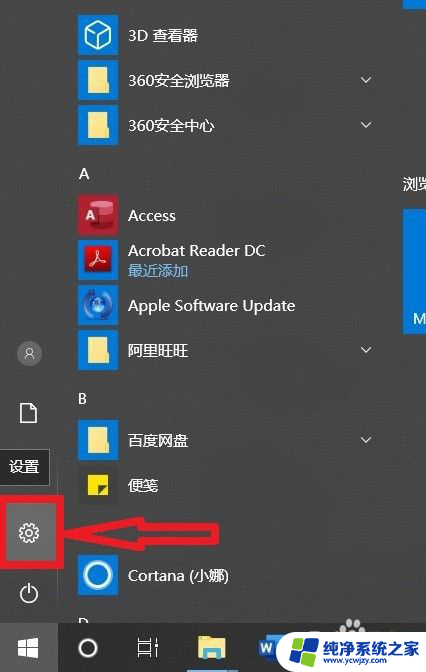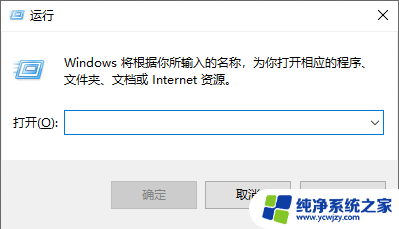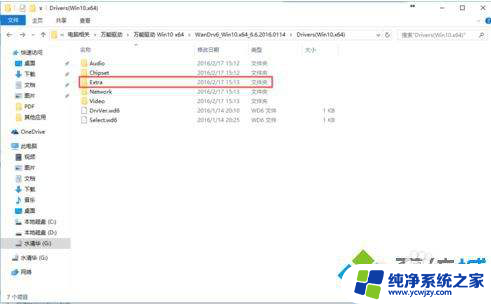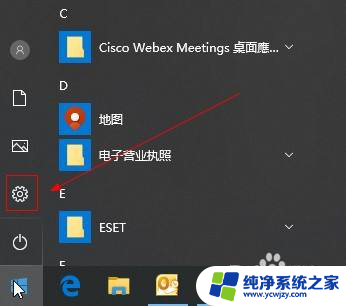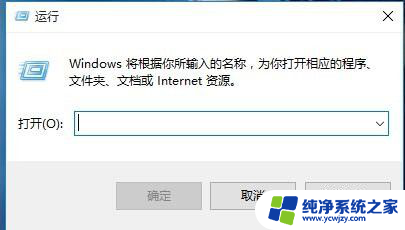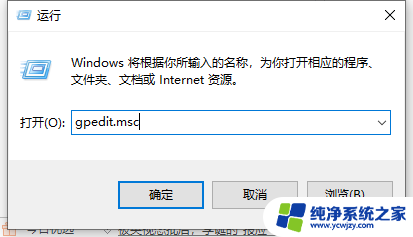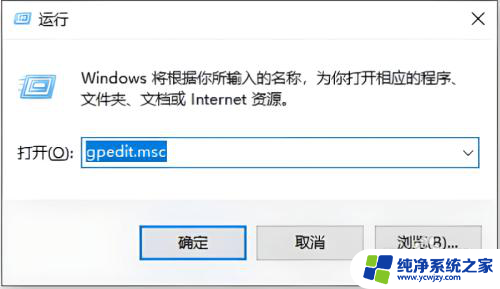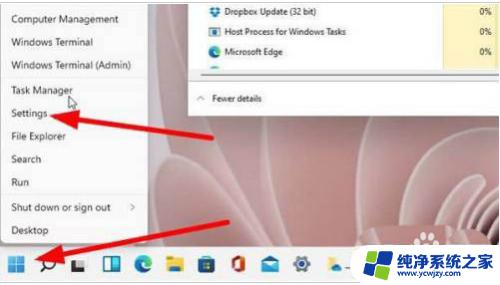win10怎么阻止自动安装软件
随着科技的不断发展,Win10操作系统的自动安装软件功能也逐渐成为用户们关注的焦点,有时候我们可能并不需要或者不想让电脑自动安装软件,因为这可能会占用我们的存储空间、影响系统的稳定性,甚至有时会带来一些不必要的麻烦。如何阻止Win10的自动安装软件功能呢?本文将为您介绍几种禁止电脑自动安装软件的方法,让您在使用Win10时更加自由地掌控自己的电脑。
怎么禁止电脑自动安装软件
方法一: 阻止电脑安装不明来源软件
1、 首先打开“开始菜单”的“设置”。
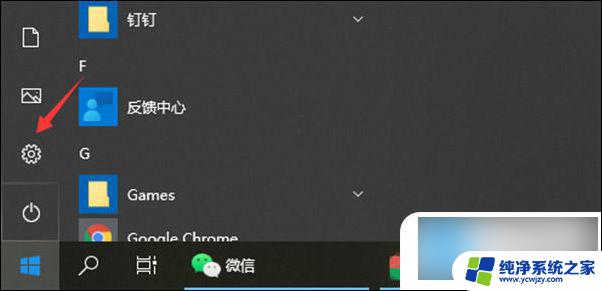
2、 点击“应用”进入。
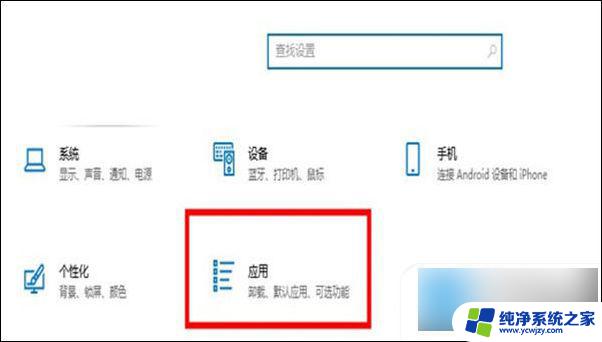
3、 一般电脑默认是选择“任何来源”,这时候我们可以选择第三条。安装外部软件的时候发出警告,这时候用户就可以选择是否安装,或者直接选择“仅Microsoft Store”,这时候电脑就会拒绝任何外部软件的下载。
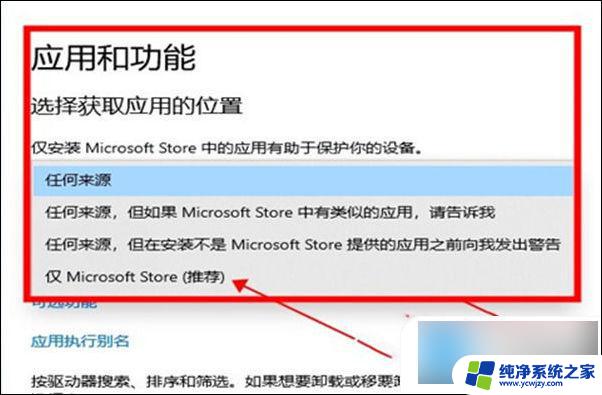
方法二: 禁止电脑安装软件
1、 通过快捷键“win+R”打开运行菜单,输入“gpedit.msc”并点击确定。
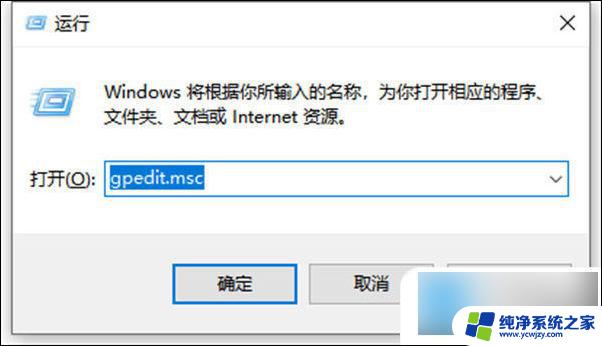
2、 依次展开“计算机配置”---“管理模板”---“Windows组件”---“Windows Installer”,然后双击打开“禁止用户安装”。
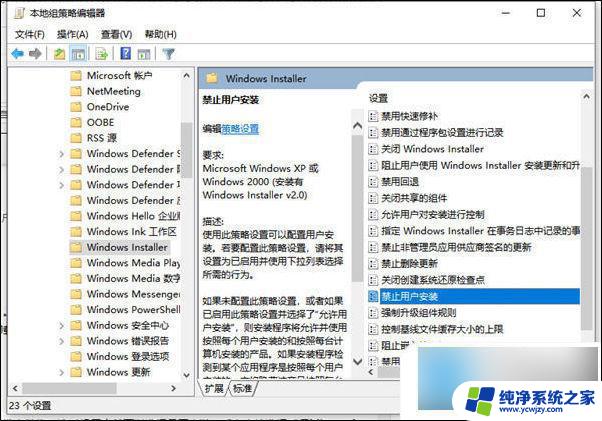
3、 选择启用并“隐藏用户安装”,电脑就不会自动下载乱七八糟的软件了。
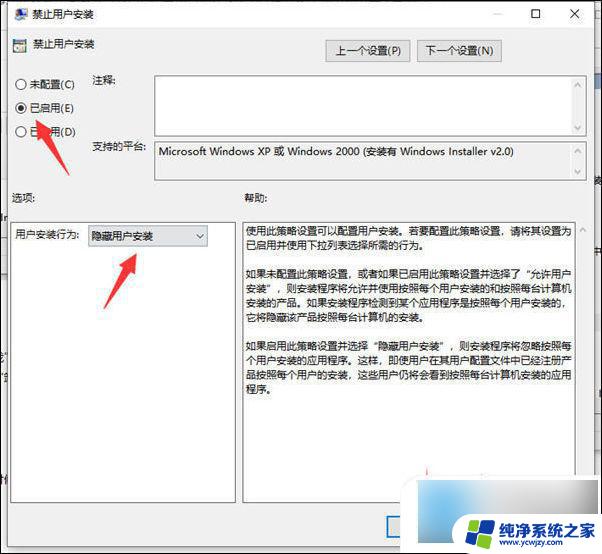
方法三:卸载已安装的流氓软件
1、 如果电脑已经被安装了流氓软件,打开控制面板。可以直接在开始菜单里右键任何一款软件并点击“卸载”。
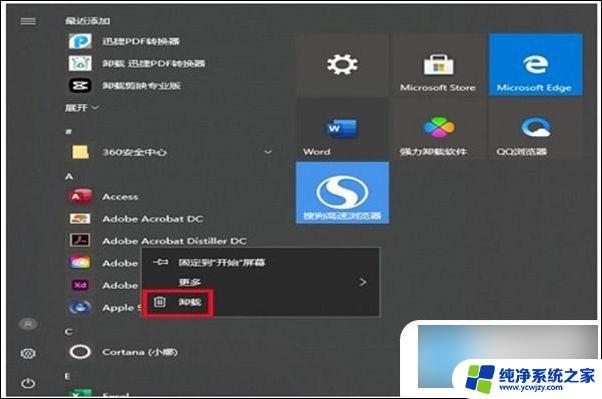
2、 这时候就会跳出卸载的界面,并根据安装时间来进行排序,很容易就能找到那些莫名其妙的流氓软件,右键“卸载”即可。
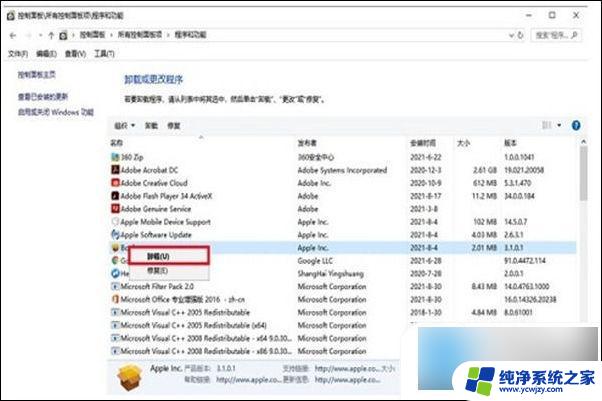
以上就是win10如何停止自动安装软件的全部内容,不熟悉的用户可以按照以上步骤进行操作,希望对大家有所帮助。