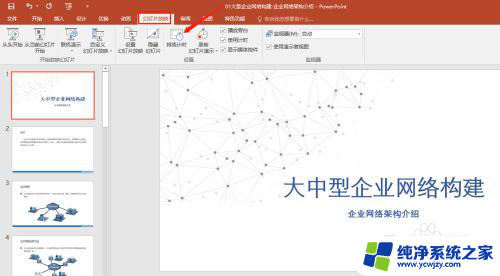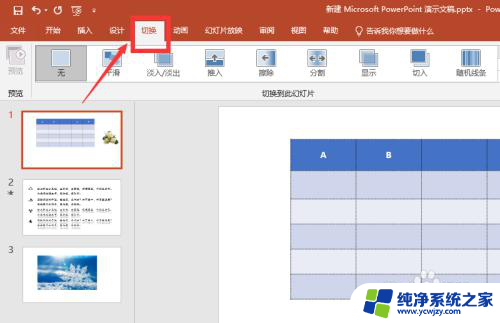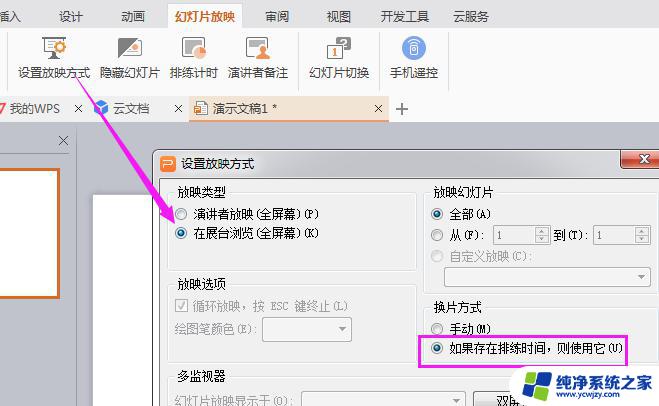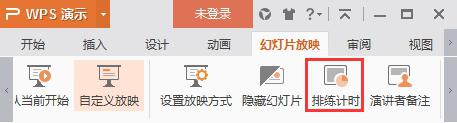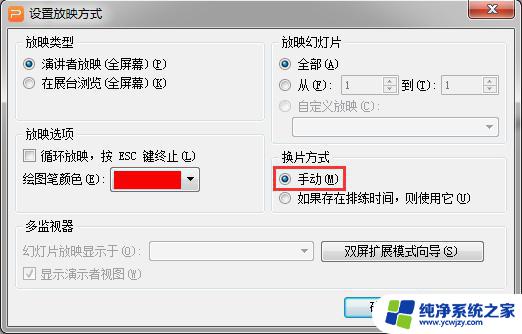怎么关闭ppt自动播放设置 ppt自动播放如何取消
怎么关闭ppt自动播放设置,在使用PowerPoint进行演示时,自动播放功能可以帮助我们自动展示幻灯片,省去了手动点击的麻烦,有时候我们可能并不需要自动播放的功能,或者希望在特定时刻取消自动播放。怎样关闭PPT自动播放设置呢?取消PPT自动播放又应该如何操作呢?下面将为大家详细介绍如何关闭PPT自动播放设置,以及取消PPT自动播放的方法。无论是在演讲、培训还是会议中,这些方法都能帮助我们更加灵活地运用PPT,提升演示效果。
操作方法:
1.首先,准备好一份ppt文档。这里,我们以Microsoft Office PowerPoint 2013为例进行演示。

2.Microsoft Office PowerPoint 2013的工具栏如图所示。在这里,我们主要用到的是“切换”和“放灯片放映”两个选项卡下的内容。

3.选中“切换”选项卡,在右侧可以看到“换片方式”。这里,有两种换片方式:一是单击鼠标时进行换片,用于手动换片;二是设置自动换片时间,用于自动播放。在这里,我们把换片方式统一改为“单击鼠标时”。

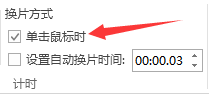
4.“切换”中的“换片方式”是针对每一张幻灯片而言的,因此。需要把所有幻灯片的换片方式都改成“单击鼠标时”。
5.改好之后,切换到“幻灯片放映”选项卡,选择该选项卡下的“设置幻灯片放映”。

6.将其中的“换片方式”改为“手动”,并点击“确定”保存修改。
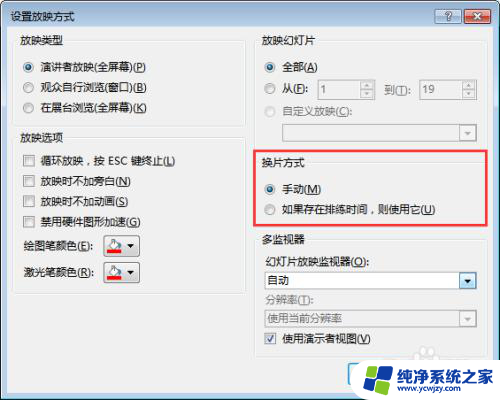
7.以上操作完成后,保存幻灯片,在重新放映。这时,ppt的自动播放就已经取消了。通过鼠标单击或者鼠标滚轮,可以手动控制幻灯片的播放。
以上就是如何关闭PPT自动播放设置的全部内容,如果您遇到类似情况,可以按照我的方法来解决。