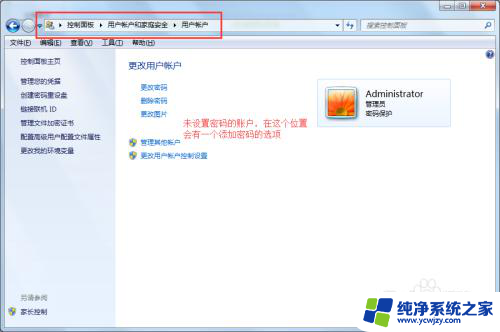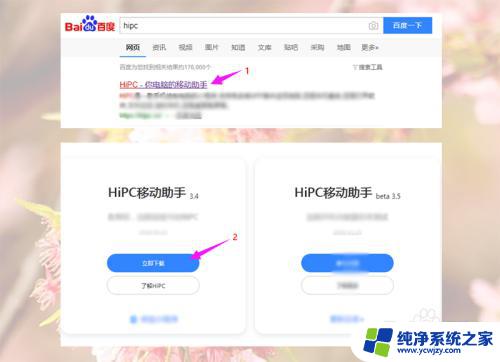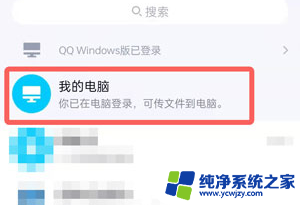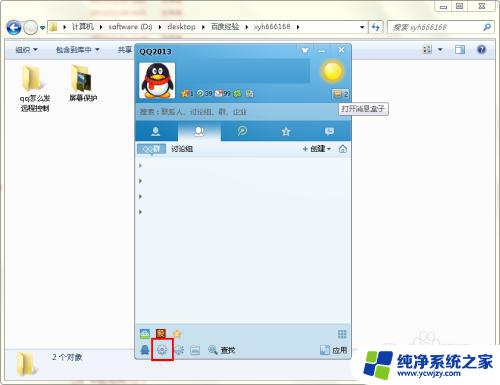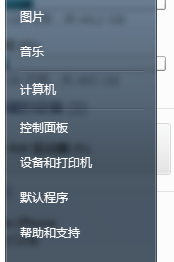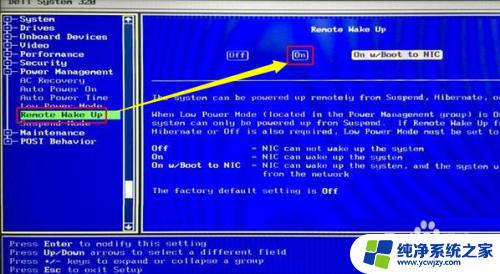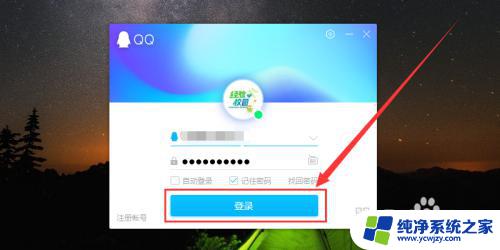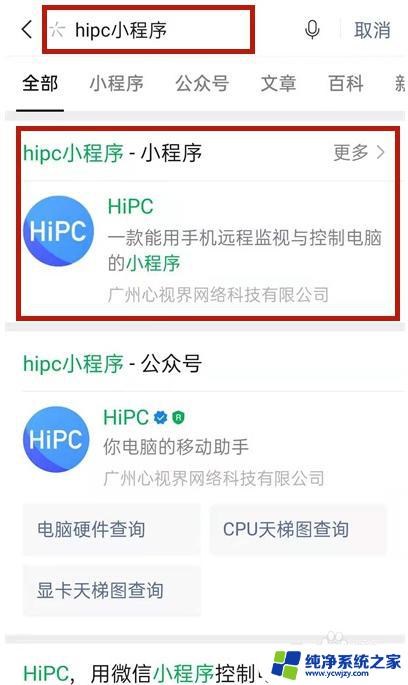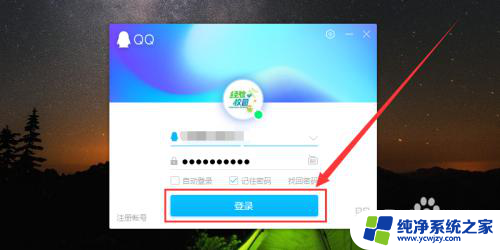win平板远程控制电脑 在平板上实现远程控制Windows的步骤
如今随着科技的不断进步,我们可以轻松地使用各种设备来进行远程控制,在日常工作和学习中,远程控制电脑已经成为一个非常常见的需求。尤其是对于使用Windows系统的用户来说,使用win平板远程控制电脑已经成为一种非常方便的方式。下面我们就来看看如何在平板上实现远程控制Windows的步骤。
步骤如下:
1.以windows10操作系统为例,首先资源管理器->此电脑->属性
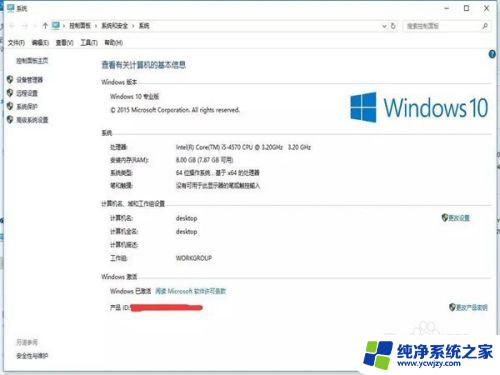
2.点击左面的远程设置,出现系统属性,点击远程->远程桌面(允许远程连接到此计算机).
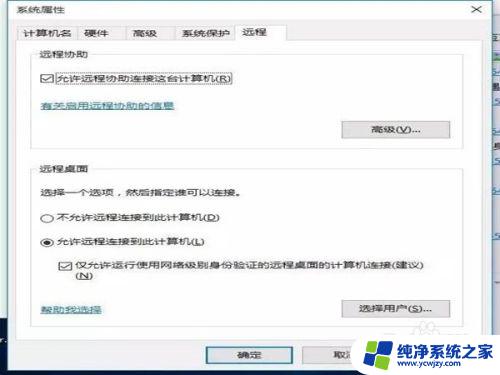
3.接下来点击选择用户来选择允许远程连接的用户,然后在平板的应用市场安装Microsoft Remote Desktop App.
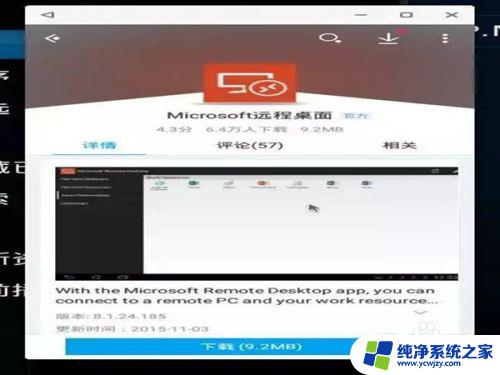
4.安装完毕后,打开App,根据提示引导完成基本设置
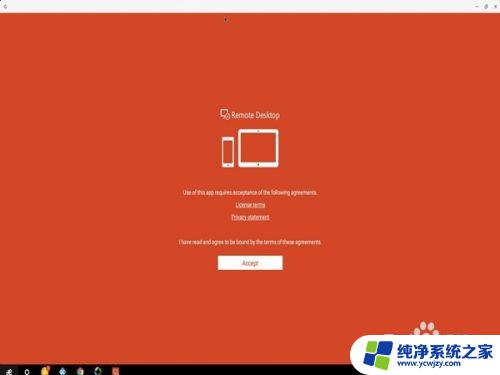
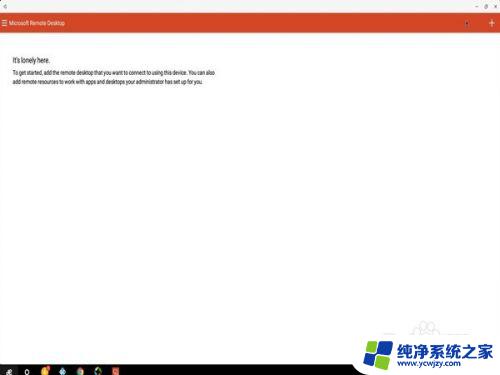
5.在Add desktop界面中的PC name处填写你的电脑用户名或者你电脑的ip地址.
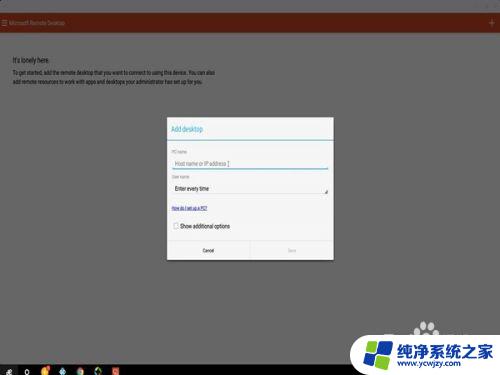
6.然后点击Save,会提示省属未能被验证,但我们继续点击Connect
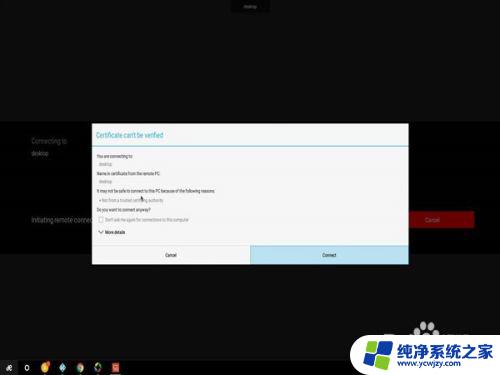
7.这时候会出现登陆界面,输入你电脑windows的账号和密码.然后继续点击Connect
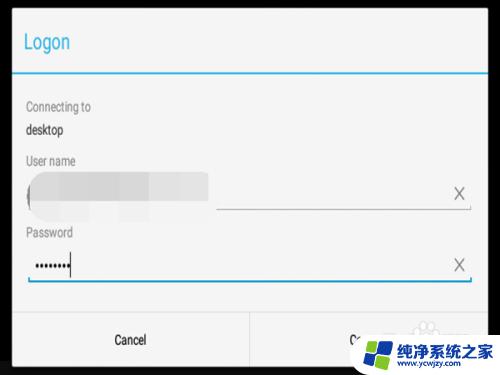
8.接下来你就会发现远程的windows桌面就出来了,可以向本地操作一样远程对你的电脑进行操作.如果你想远程关机的话,但平板电脑又无法像鼠标那样点击关机.但是我们可以利用cmd命令,输入 shutdown -s -t即可实现远程关机

以上就是如何在win平板上远程控制电脑的全部内容,如果您遇到了同样的问题,可以参照小编的方法来处理,希望这篇文章能够对您有所帮助。