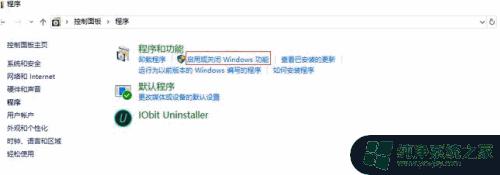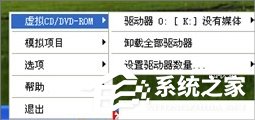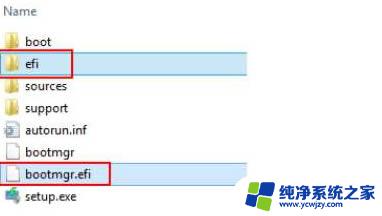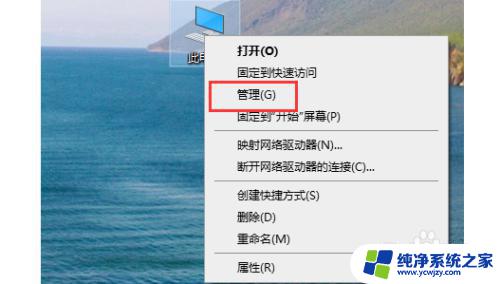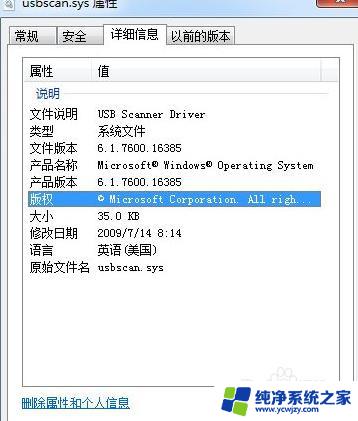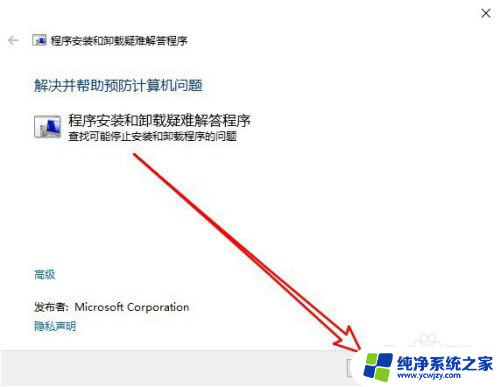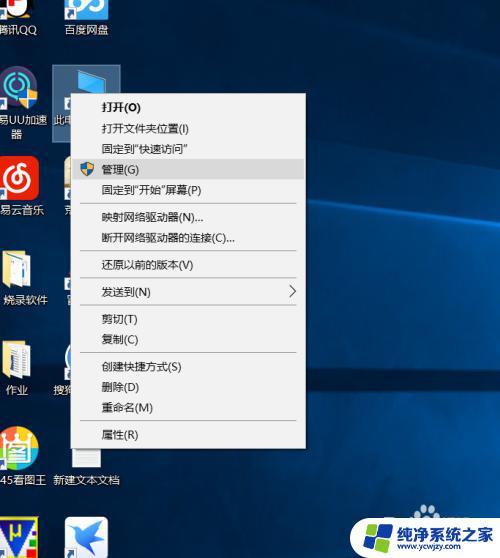winxp安装win10
随着现代科技的不断发展,人们对电脑系统的要求也越来越高,在过去大多数人使用的操作系统是Windows XP,但随着时间的推移,Windows 10成为了更受欢迎的选择。为了兼顾两者的优势,许多人选择在SSD上安装Windows 10和XP双系统,以实现更高效的操作和更好的用户体验。这种安装方式不仅能够满足用户对不同操作系统的需求,还可以提高系统的运行速度和稳定性,让用户享受到更加便捷和流畅的操作体验。
方法如下:
1.按下win+x组合键,在桌面左下角弹出的菜单中单击“磁盘管理”
2.选择空间剩余较大的盘(千万别选择win10系统盘)右键然后在菜单中单击“压缩卷”
3.自己选择分配压缩卷大小(也就是接下来的系统盘大小,建议60g左右)。接着连续单击“下一步”直到完成
4.此时用来安装xp的系统盘创建完成

2.1.下载winxpISO镜像文件
2.下载安装制作U盘启动盘的软件
3.制作U盘启动盘制作完成
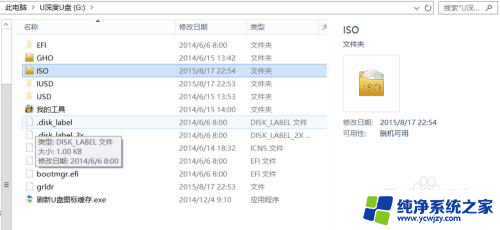
3.1.修改BIOS设置从U盘启动进入win-pe系统(安装Windows系统前的一个预安装系统)这个步骤由于每个人电脑品牌不同操作也会不同,所以我没法做一致的操作示范。而大家可以点击步骤二图中右侧的“更多教程”查看各个品牌笔记本的BIOS设置
2.从U盘启动后,如图选择第2项进入win-pe系统
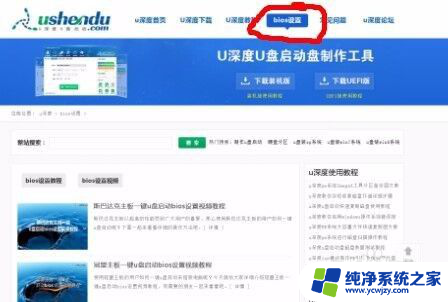

4.1.进入了win-pe系统后,下面是在该环境下安装winxp系统(具体步骤可以搜索“原版xp安装教程“)
2.打开桌面上的“分区工具diskgenius”(包含在win-pe系统中)进行下面步骤
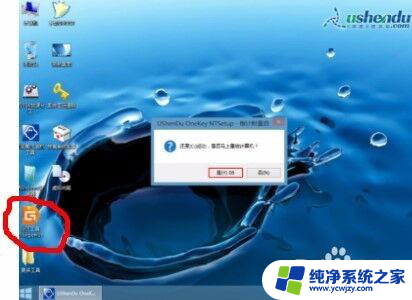
5.1.找到右上角的硬盘选项,点击“重建主引导记录(MBR)”
2.接着点“是”完成后回到桌面
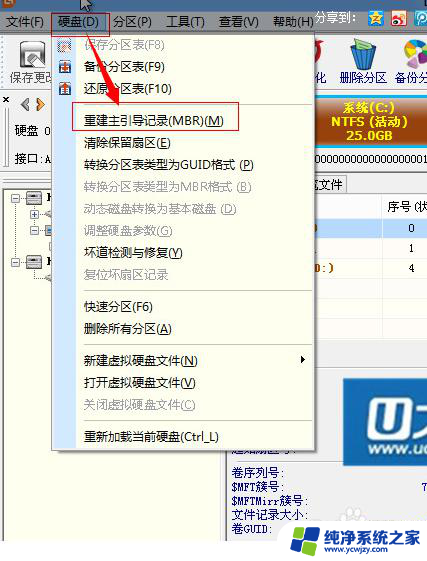
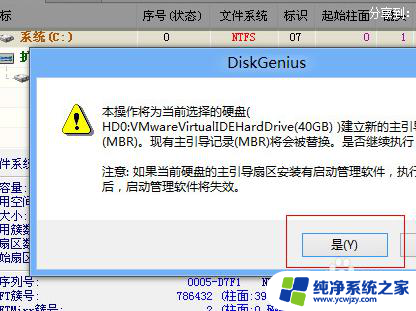
6.1.打开“修复系统引导”
2.用鼠标选择你安装xp的系统盘盘符,然后点击“开始修复”修复完成后就可以关机重启了
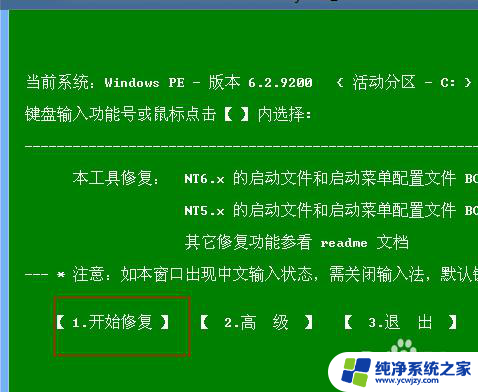
7.1.重启时再次从U盘启动,通过引导继续xp的安装,直到安装完成进入xp桌面
以上就是安装 Windows 10 的全部步骤,如果还有不清楚的用户可以按照我的方法进行操作,希望对大家有所帮助。