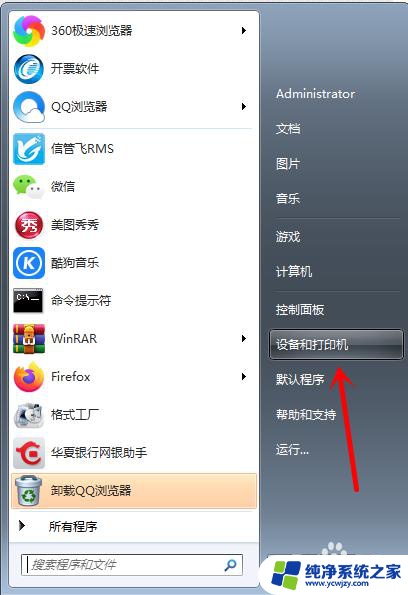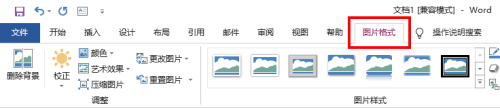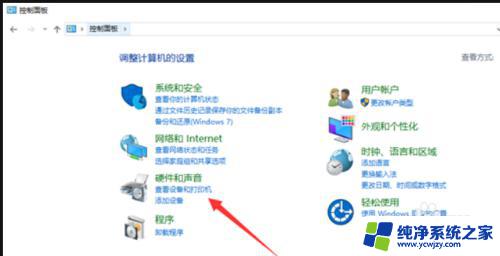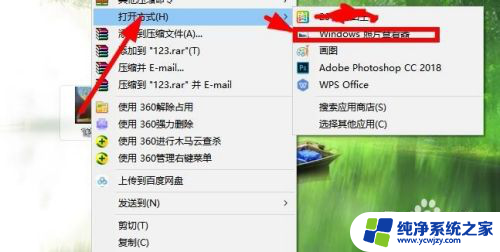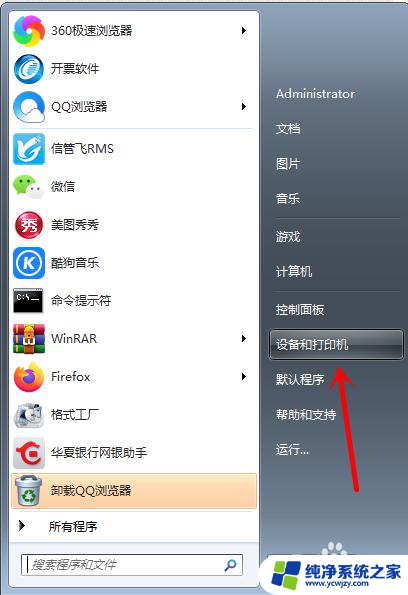打印机打印图片不清晰怎么设置 怎么调整打印机的打印质量更加清晰
打印机作为办公和个人生活中必备的设备,其打印质量直接关系到我们的使用体验,有时候我们可能会遇到打印出来的图片不够清晰的问题。我们应该如何设置和调整打印机的打印质量,以获得更加清晰的打印效果呢?在本文中我们将探讨一些解决方法,帮助您解决这个问题。无论您是在办公室需要打印重要文件,还是在家中需要打印珍贵照片,我们都希望能够得到清晰度良好的打印效果。接下来让我们一起来了解如何解决打印机打印图片不清晰的问题。
方法如下:
1.找到要打印的图片,右键点击选择【打开方式】-【windows】图片查看器。
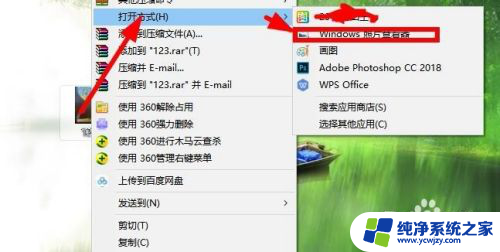
2.点击左上方的【打印图片】菜单,进入到打印编辑状态。
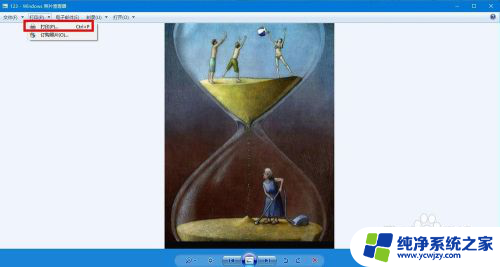
3.找到上方的【打印质量】选项,点击列表选择【最高质量】。
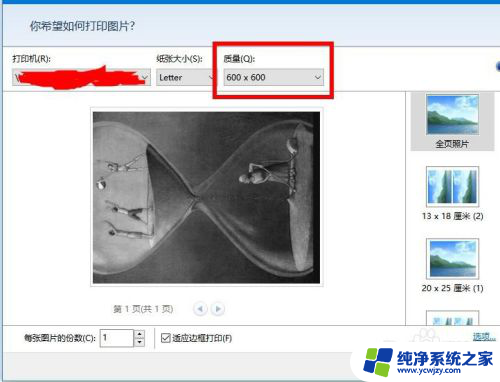
4.继续右键点击选择【美化图片】,对色彩和对比度等设置。
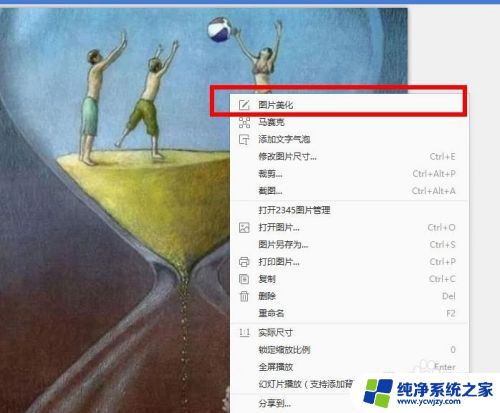
5.选择【打印机属性】,对打印机的属性进行调整。选择合适的打印机进行打印。
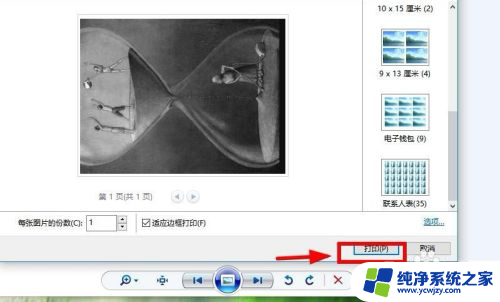
6.点击下方的【增强】选项,对不同的对比度进行调整。然后点击【确定】保存修改内容。
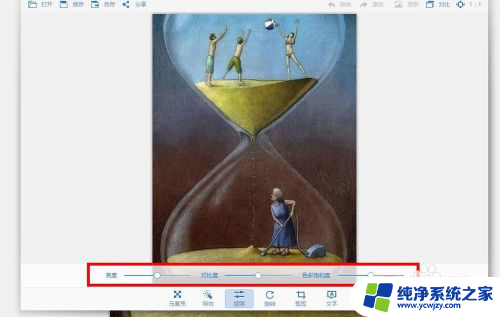
7.最后设置完成以后,点击右下方的【打印】选项就可以了。
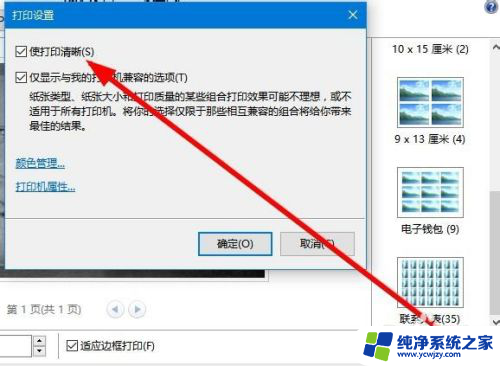
以上是有关如何设置打印机打印图片清晰的全部内容,如果您遇到了同样的问题,请参照本文提供的方法进行处理,希望这篇文章能对您有所帮助。