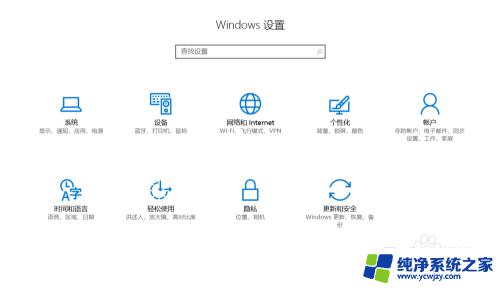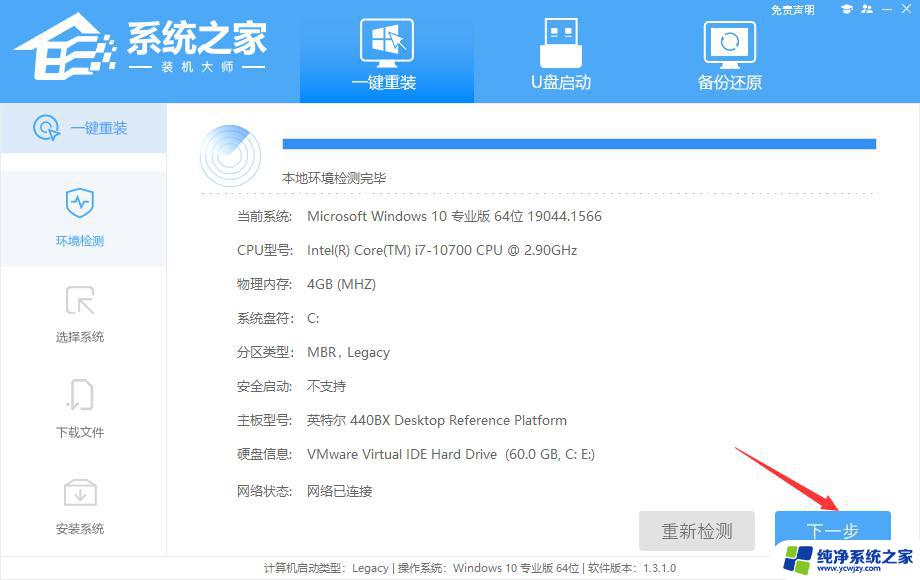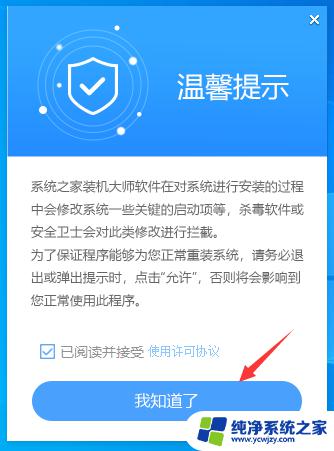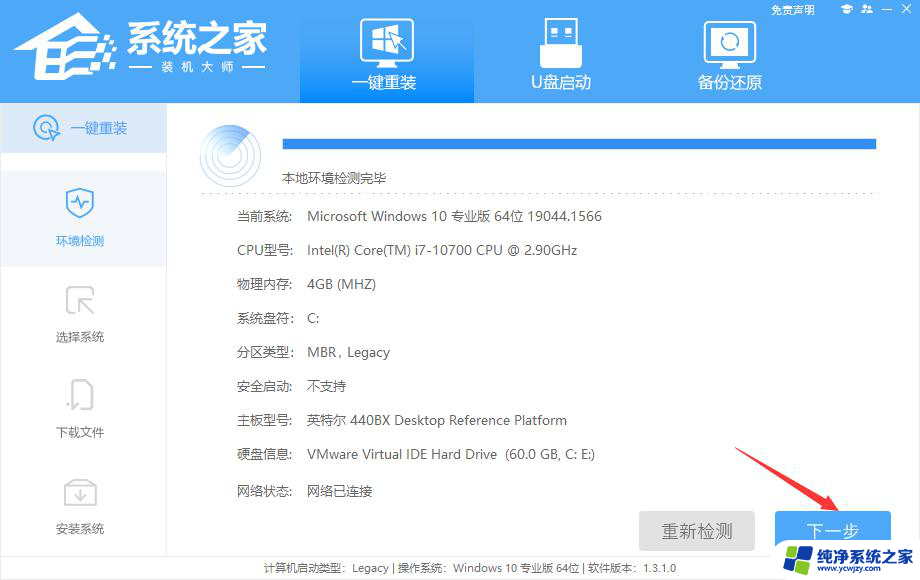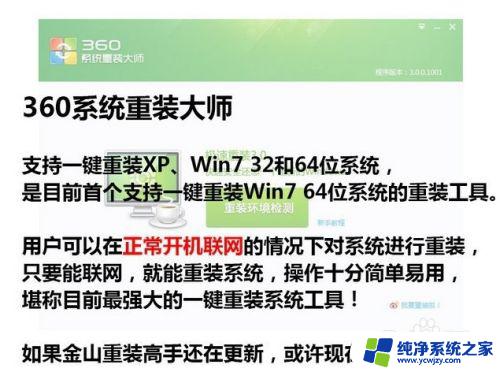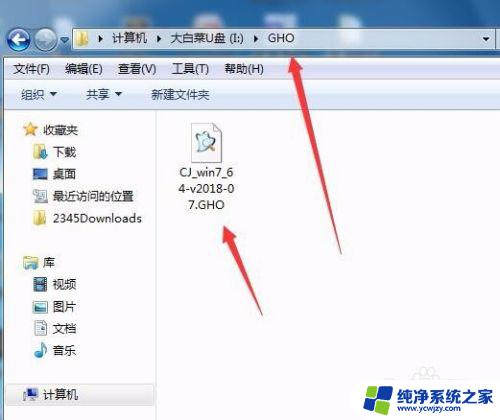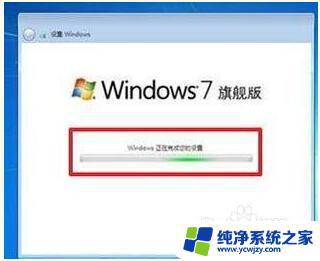win7电脑怎样一键还原重装系统 如何清除win7系统重新安装
在经过一段时间的使用后,我们的电脑可能会出现各种问题,比如系统运行缓慢、病毒感染等,此时一键还原重装系统就成为了解决问题的有效方法之一。对于Win7电脑用户而言,了解如何清除Win7系统并重新安装是至关重要的。本文将介绍Win7电脑如何进行一键还原重装系统以及清除系统重新安装的方法,帮助用户轻松解决电脑问题。
方法如下:
1.选择安装语言格式,弹出如图的对话框。无需改动,直接点击“下一步”。
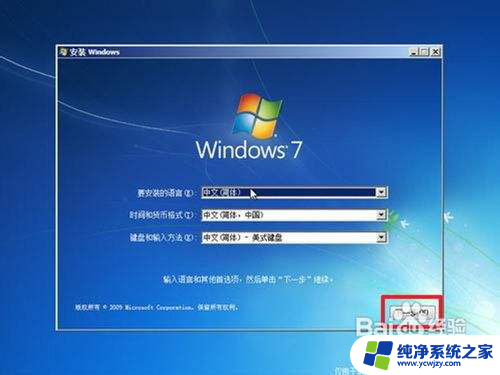
2.准备安装。如图,点击“现在安装”。

3.安装程序启动,稍等片刻。

4.许可协议。勾选“我接受许可条款”复选框,点击“下一步”。
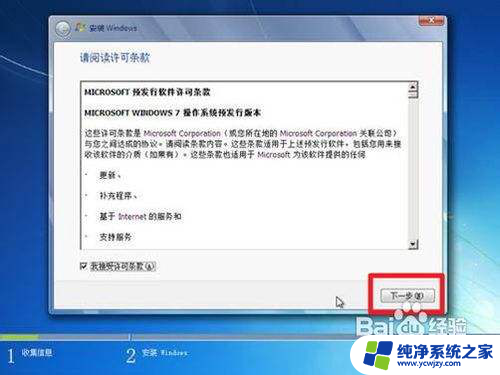
5.选择安装类型。如果是系统崩溃重装系统,请点击“自定义(高级)”;如果想从XP、Vista升级为Win7,请点击“升级”。
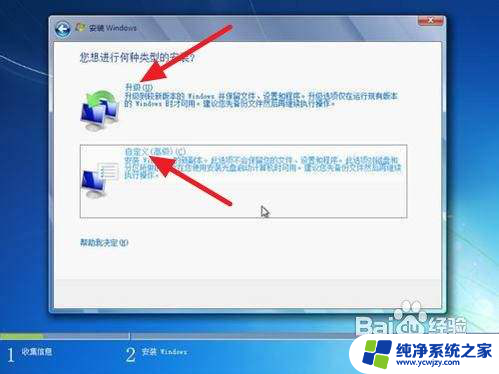
6.选择安装盘。这里磁盘没有分区。如果你的磁盘已经分区,请点击幻灯片左下角按钮跳过;如果没有分区,则继续。
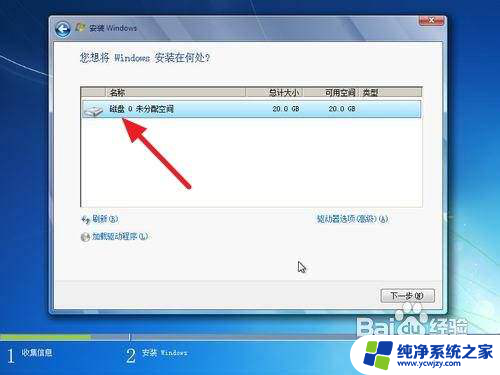
7.点击“高级”,出现如下界面。可以利用这些功能进行分区。
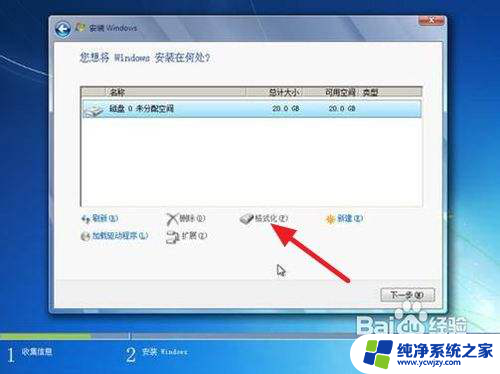
8.开始安装。点击“下一步”,出现如下界面。这时就开始了安装,整个过程大约需要10~20分钟(这取决于你的C盘大小及计算机配置)。
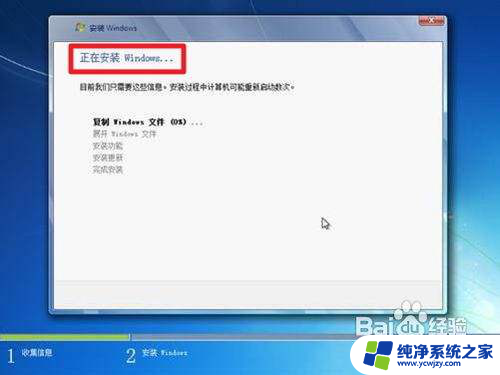
9.安装完成,启动系统服务。

10.安装完成,即将重新启动。
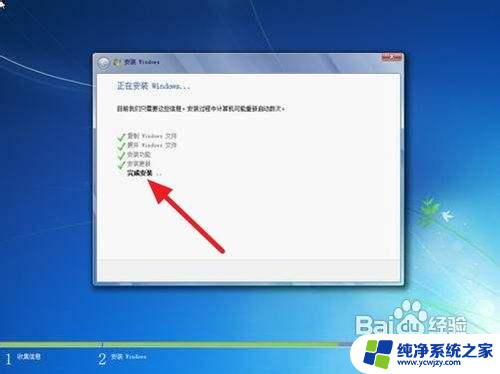
11.重新启动。

12.重新启动之后,即可看到win7的启动画面。别着急,安装还没完成哦!

13.安装程序检查系统配置、性能,这个过程会持续10分钟。

14.输入个人信息。
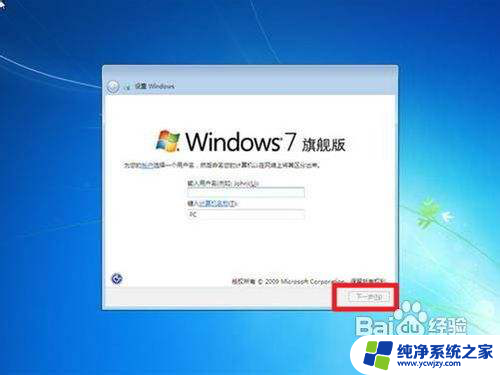
15.为自己的电脑设置密码。
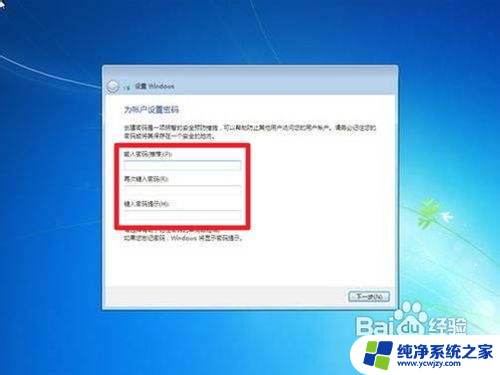
16.输入产品密钥并激活。具体情况请看注释1。
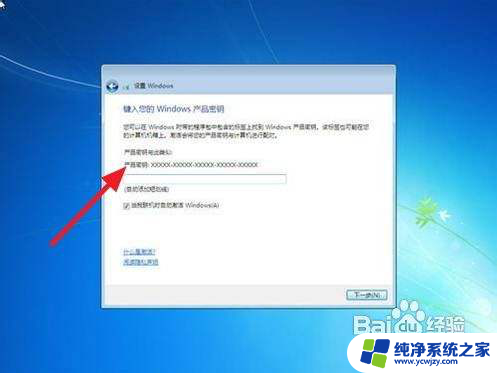
17.询问是否开启自动更新。建议选“以后询问我”,详细情况看注释2。
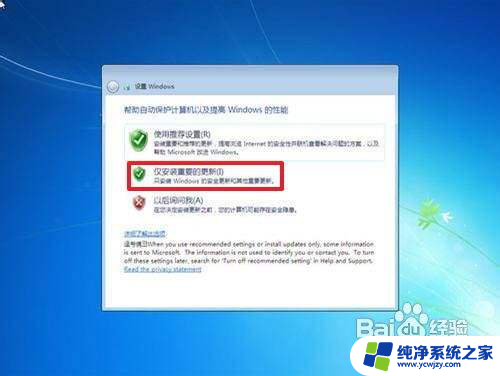
18.调整日期、时间。建议不要调整。

19.配置网络。请根据网络的实际安全性选择。如果安装时计算机未联网,则不会出现此对话框。
 20
20Win7正在根据您的设置配置系统,这个过程会持续5分钟

2.1.然后,就可以享受到win7带给你的无限体验啦!

以上就是win7电脑怎样一键还原重装系统的全部内容,如果有任何疑问,请参考小编提供的步骤进行操作,希望这对大家有所帮助。