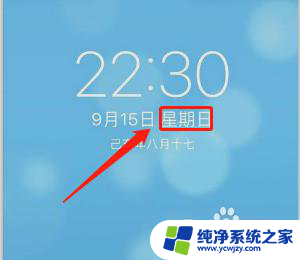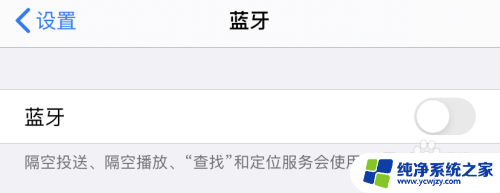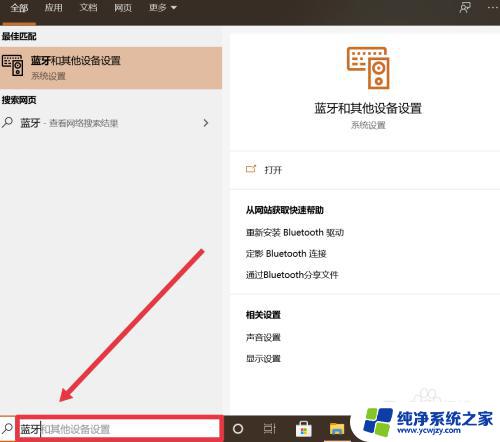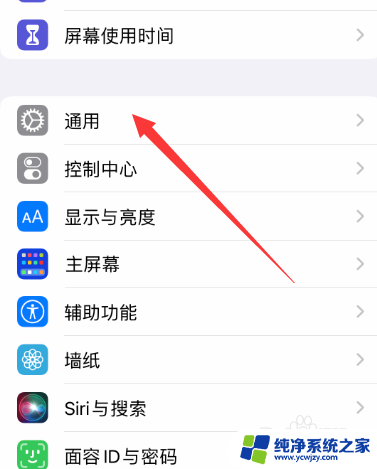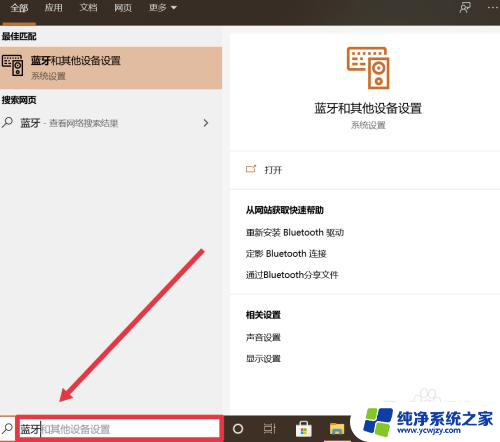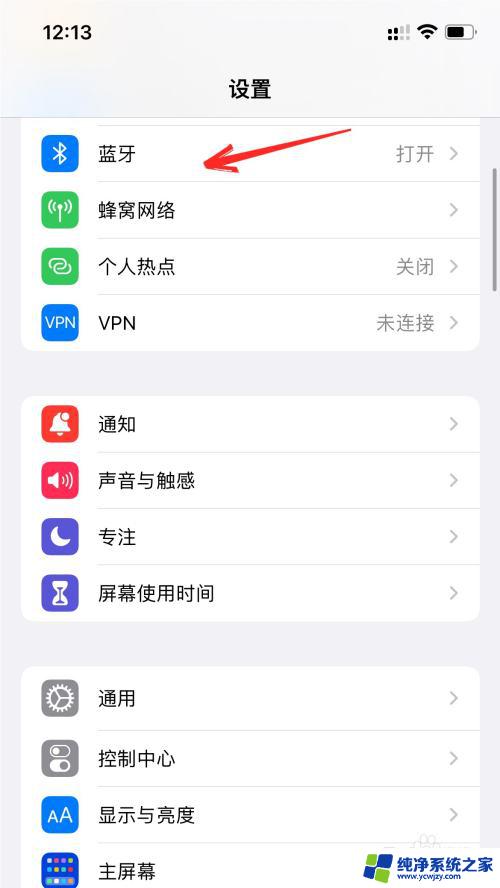苹果的蓝牙耳机怎么开机 苹果电脑如何用蓝牙耳机进行连接
随着科技的不断进步,蓝牙耳机成为了人们日常生活中必不可少的配件之一,苹果作为一家技术领先的公司,也推出了自家品牌的蓝牙耳机。苹果的蓝牙耳机如何开机呢?简单来说只需按住蓝牙耳机上的电源键,直到听到开机提示音,耳机即可开机。而对于想要将苹果电脑与蓝牙耳机进行连接的用户来说,只需在电脑的设置中打开蓝牙功能,并按照系统提示进行配对即可。蓝牙耳机的开机和连接操作简单方便,为用户带来了更加自由、便捷的音频体验。
步骤如下:
1.先打开 Mac 上的“偏好设置”图标,如图所示
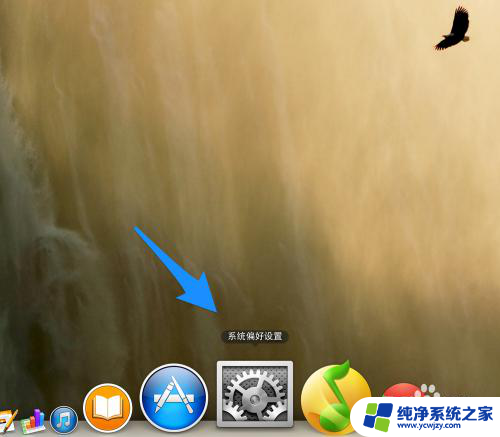
2.在系统设置中,点击打开“蓝牙”选项,如图所示
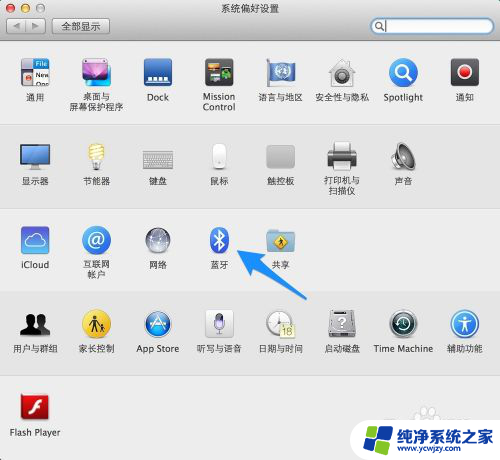
3.确保蓝牙处于打开状态,如图所示
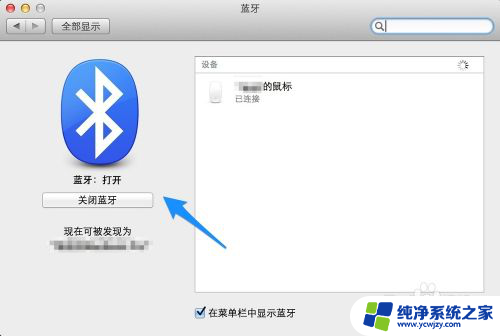
4.接下来要做的就是让我们的蓝牙耳机进入配对状态,如果耳机是打开的。请先关闭它。一般的蓝牙耳机都是直接长按开关键,然后看到耳机指示灯闪烁。表示此时已经进入配对状态。当然不同的耳机有不同的进入方式,具体请参考耳机的操作说明书。
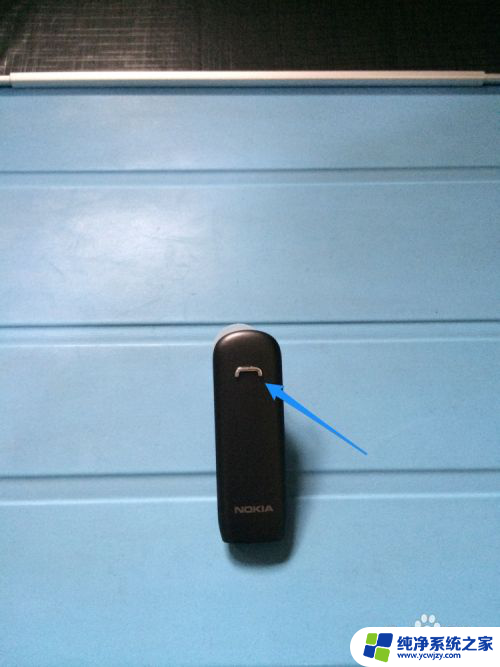
5.当蓝牙耳机进入配对状态时,再回到电脑上的蓝牙设置中。就可以发现我们的蓝牙耳机了。点击蓝牙设备列表中的蓝牙耳机,与它进行“配对”,如图所示
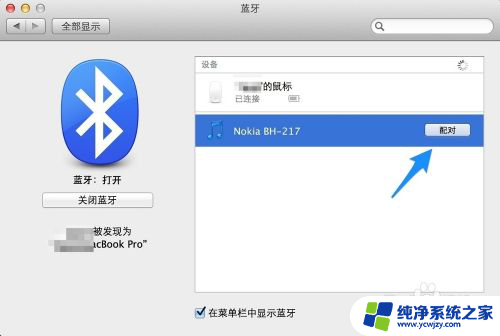
6.随后配对成功,就可以正常使用了。如果想要删除已经连接的蓝牙耳机,请选中并点击“X”选项,如图所示
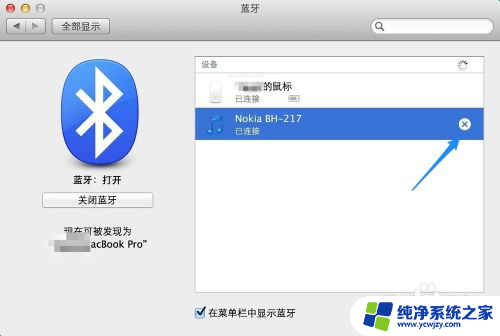
7.最后再点击“移除”按钮,就可以了。
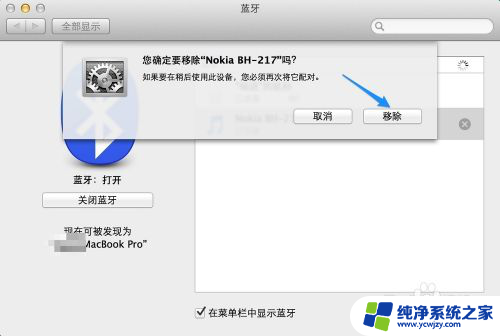
以上是关于苹果蓝牙耳机如何开机的全部内容,如果您遇到相同问题,可以参考本文中的步骤进行修复,希望对大家有所帮助。