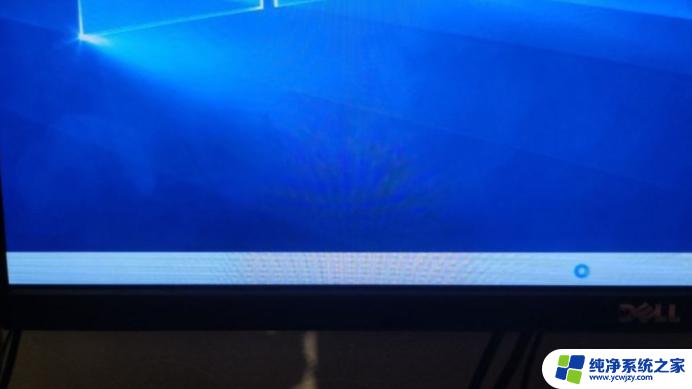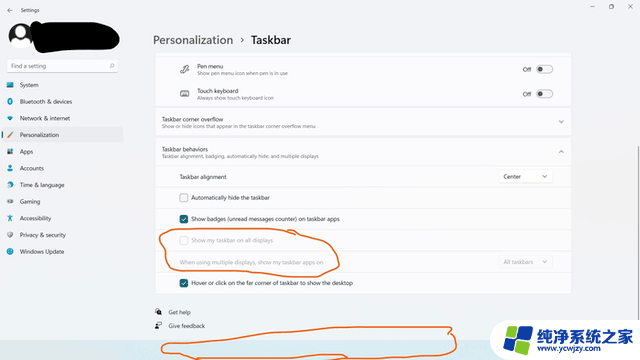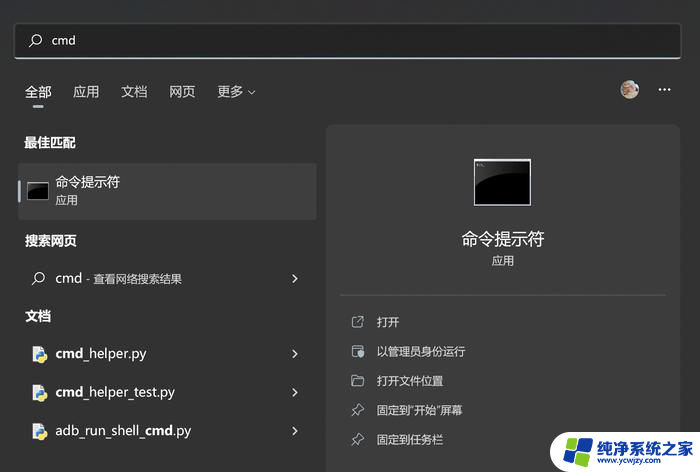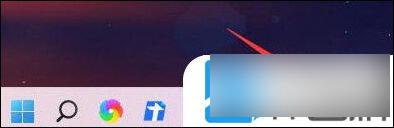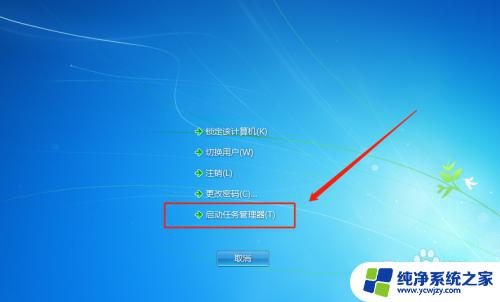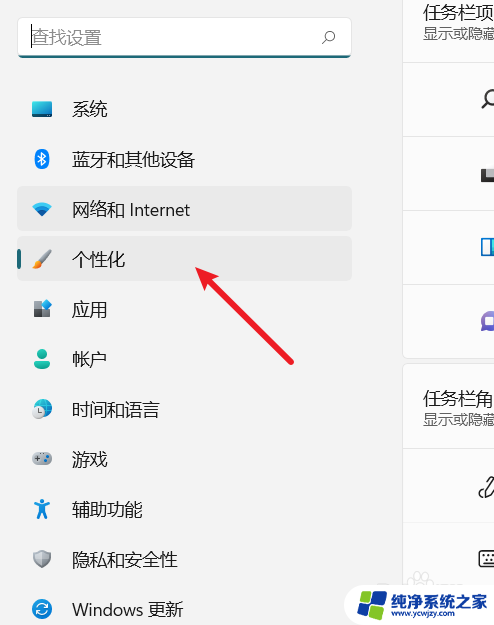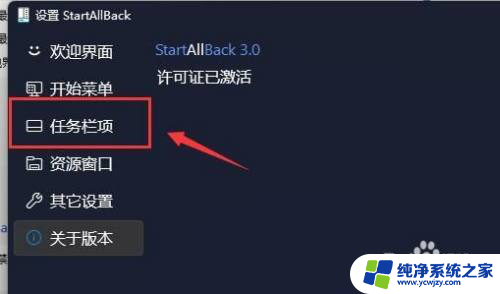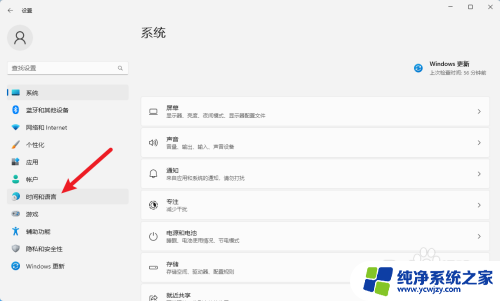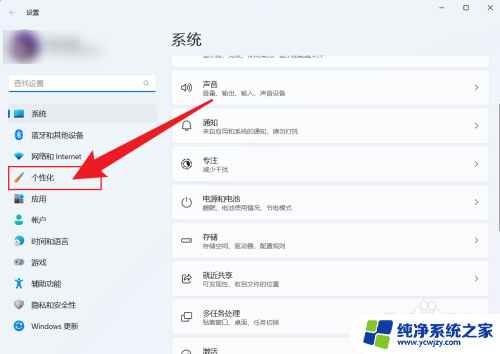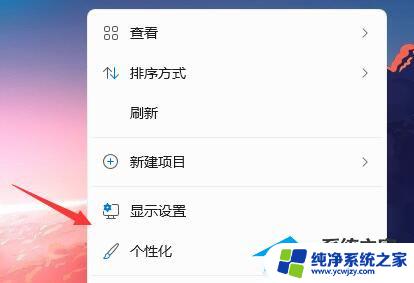win11系统任务栏卡住 Win11任务栏无响应怎么解决
Win11系统是微软最新推出的操作系统,它带来了许多令人兴奋的新功能和界面设计,就像任何其他操作系统一样,Win11也可能会遇到一些问题。其中之一就是任务栏卡住或无响应的情况。任务栏是我们日常使用电脑时不可或缺的工具栏,如果它出现问题,可能会给我们的工作和生活带来一些不便。当我们遇到Win11任务栏卡住或无响应的情况时,应该如何解决呢?接下来本文将为大家介绍几种常见的解决方法。
Win11任务栏无响应的解决方法
方法一
1、通过 Ctrl+Alt+Delete 打开 任务管理器 。
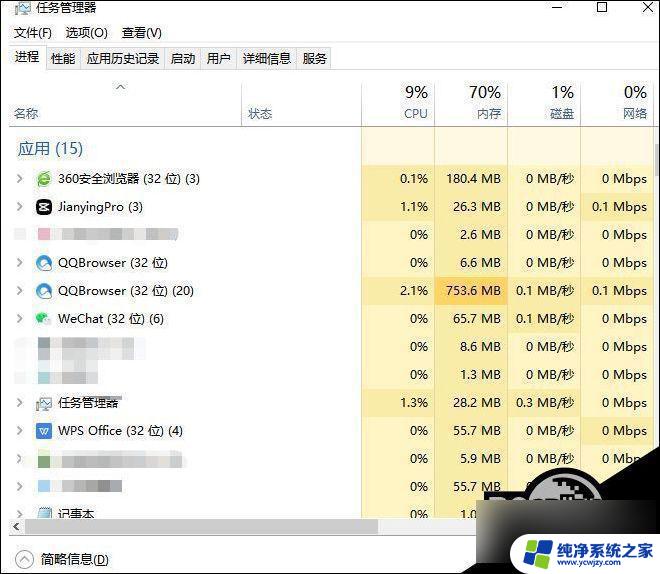
2、点击任务管理器底部的简略信息调出“详细信息”来展开任务管理器。
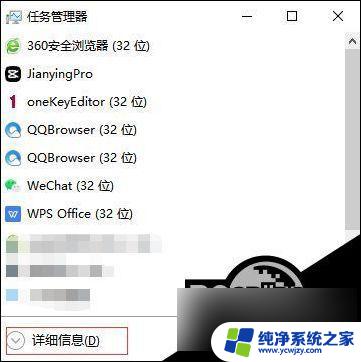
3、点击“文件”并选择“运行新任务”。
4、在“打开”中输入“cmd”。
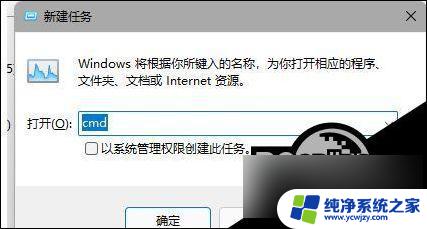
5、粘贴以下内容:
reg delete HKCU\SOFTWARE\Microsoft\Windows\CurrentVersion\IrisService /f && shutdown -r -t 0
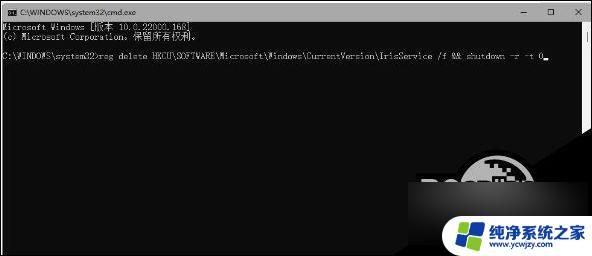
6、点击 Enter,用户的 PC 将会重新启动。重新启动后,一切应当会恢复正常。
方法二
1、通过 Ctrl + Shift +Esc 或 Ctrl+ Alt+Delete 等方式打开任务管理器。
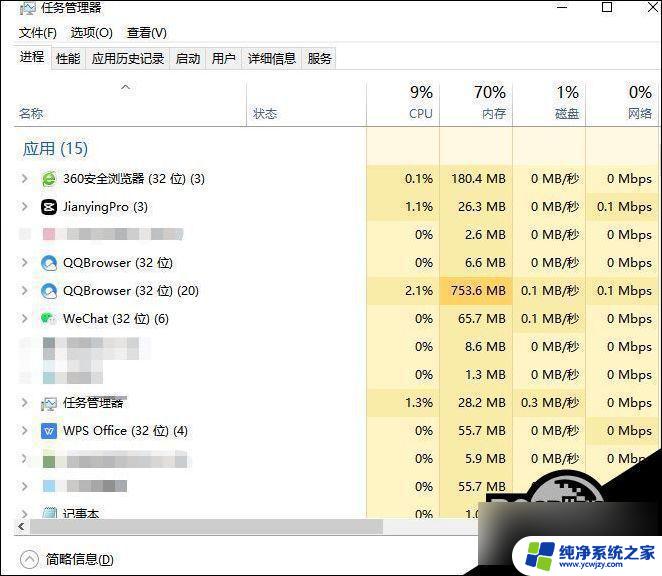
2、点击文件-运行新任务,输入 Control 打开控制面板。
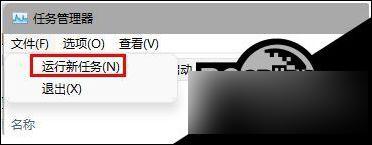
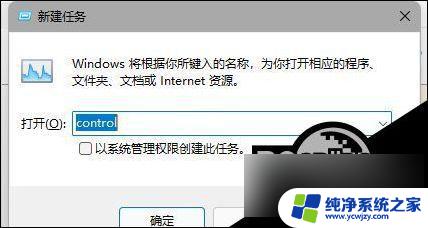
3、在时钟和区域中将日期修改至 9 月 4 日或之后,关闭同步时间并重启电脑。
以上便是win11系统任务栏卡住的全部内容,如果你遇到这种情况,可以按照以上操作来解决问题,非常简单快速,一步到位。