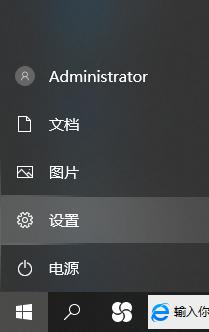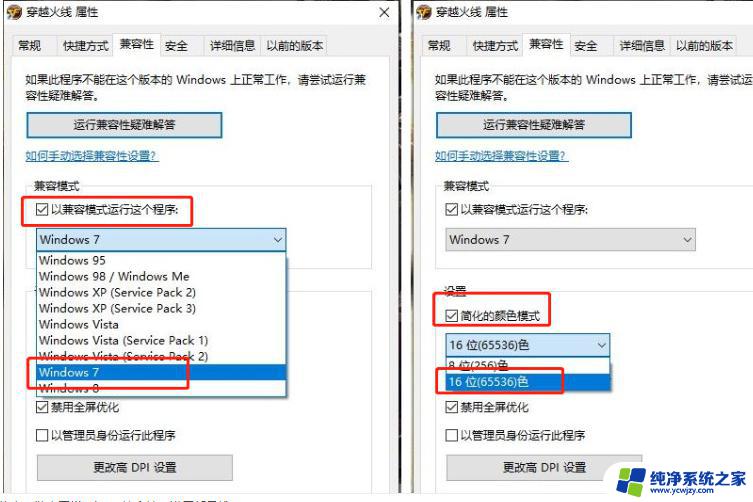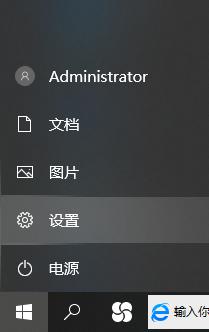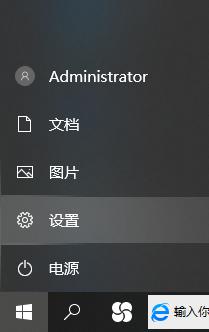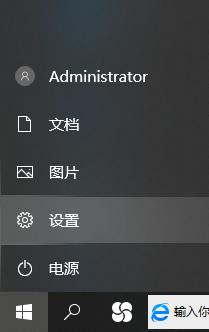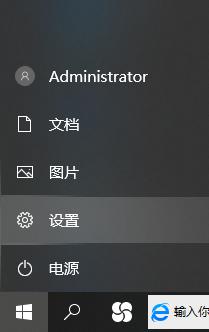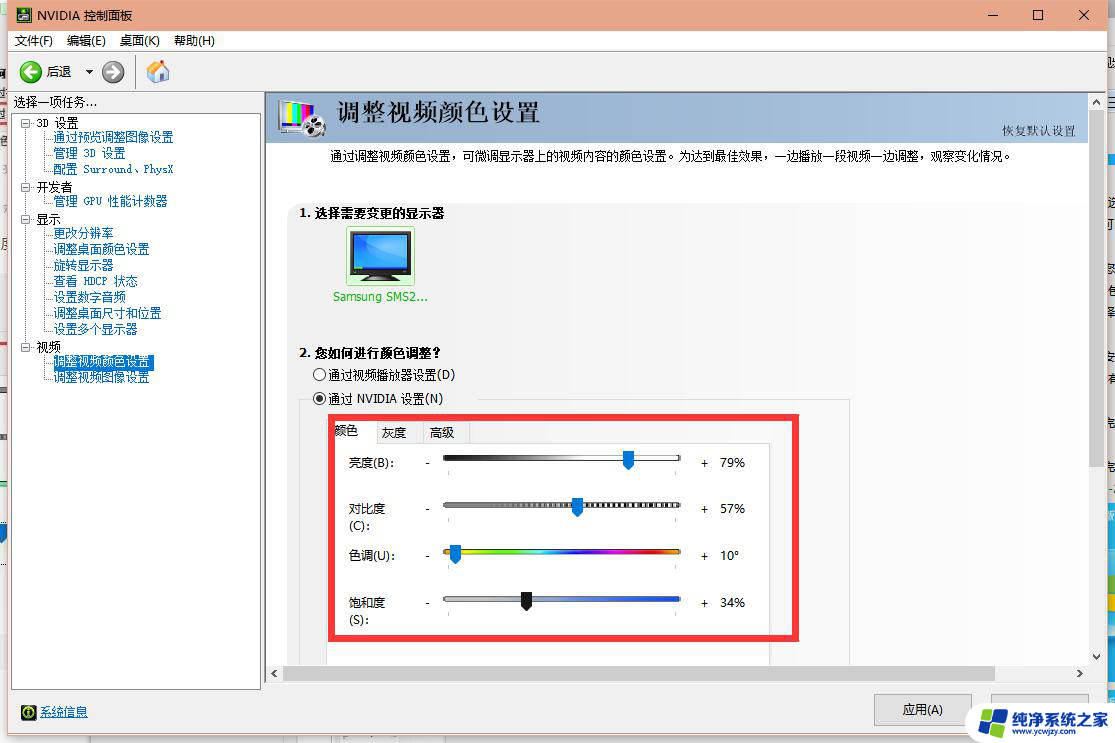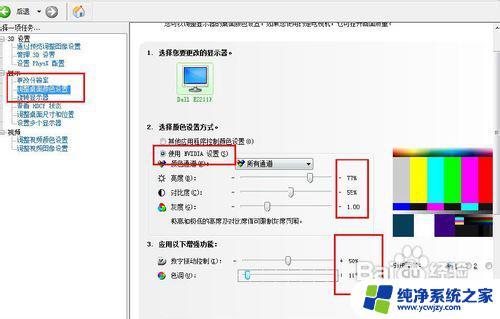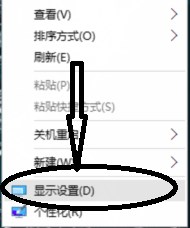amd显卡win10调烟雾头 Win10烟雾头调整步骤
随着科技的不断进步,人们对于电脑的需求也越来越高,而对于游戏爱好者来说,拥有一款强大的显卡是必不可少的。而在使用AMD显卡的同时,如何在Win10系统下调整烟雾头成为了一个备受关注的问题。调整烟雾头可以提升游戏画面的效果,使得游戏更加逼真和震撼。下面将介绍一些Win10烟雾头的调整步骤,让您轻松拥有更好的游戏体验。
步骤如下:
1、在Windows10系统桌面,右键点击桌面左下角的开始按钮。在弹出的菜单中选择设置菜单项。
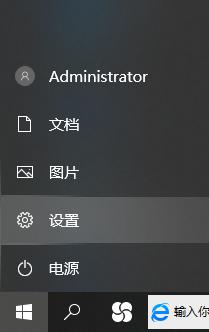
2、在打开的Windows设置窗口中,点击“系统”图标。
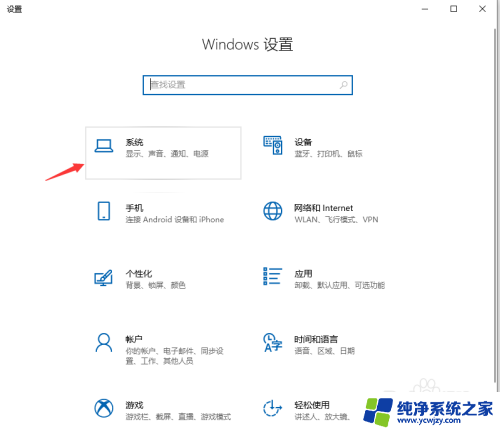
3、打开“显示设置”后会弹出下图界面,然后点“高级显示设置”;然后点击“显示适配器属性”快捷链接。
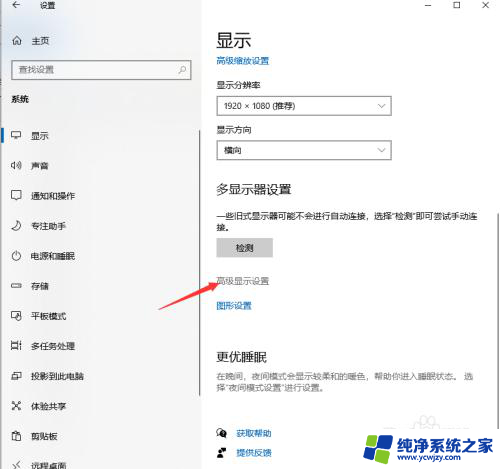
4、在打开的显卡属性窗口中,点击“列出所有模式”按钮 。
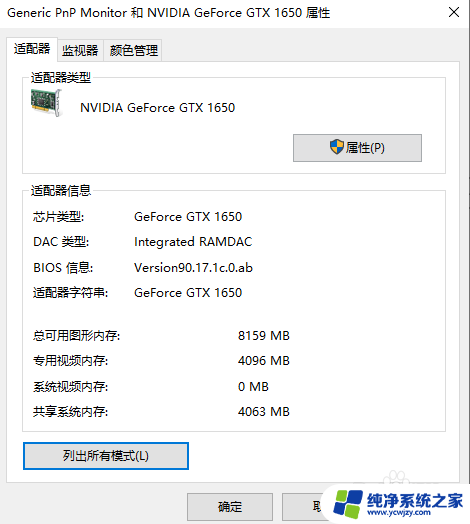
5、这时会在打开的新窗口中列出所有的模式,选择1024*768真彩色 60赫兹一项。
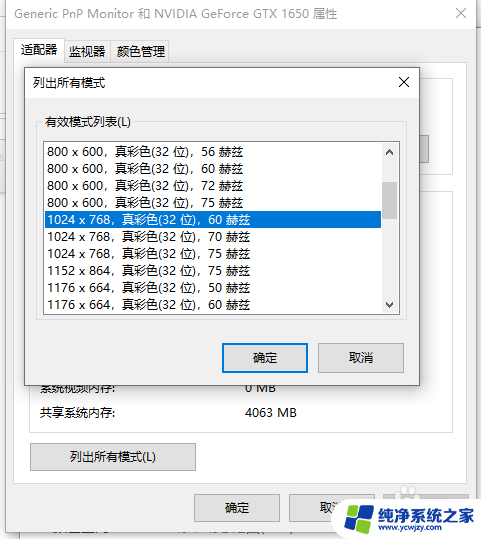
6、接着点击上面的“监视器”标签。看一下屏幕刷新频率是否为60赫兹,最后点击确定按钮。重新启动计算机后再次运行CF,可以看到用烟雾头能够更清楚的看清远处的敌人了。
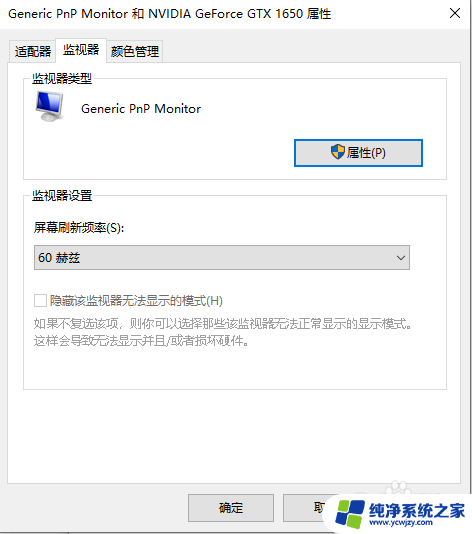
以上就是AMD显卡在Windows 10中调整烟雾头的全部内容,如果您遇到这种情况,您可以按照以上方法进行解决,希望这些方法能够对您有所帮助。